اکتیو دایرکتوری، یکی از قدرتمندترین ابزارهای مدیریت هویت و دسترسی در دنیای فناوریاطلاعات است. این ابزار قدرتمند توسط شرکت Microsoft در ویندوز سرور ارائه شده است و به شما امکان میدهد به راحتی کاربران، گروهها و سطوح دسترسی را در سیستم خود مدیریت کنید.
در این مقاله، با دنیای Active Directory آشنا خواهید شد و به طور دقیق به نصب اکتیو دایرکتوری در ویندوز سرور خواهید پرداخت. پس همین حالا با ما همراه شوید و به راحتی و با اطمینان از ابزار قدرتمند AD در ویندوز سرور استفاده کنید
فهرست مطالب :
Toggleنصب اکتیو دایرکتوری روی ویندوز سرور ۲۰۲۲ از طریق Server Manager
ویندوز سرور 2022 تغییرات چشمگیری در اکتیو دایرکتوری ندارد. با اینحال، برای ایجاد DCهای جدید، استفاده از آن را توصیه میکنیم، زیرا امنیت بهبودیافتهای نسبت به نسخههای قبلی ویندوز سرور ارائه میدهد.
برای اضافهکردن ویندوز سرور 2022 به عنوان کنترلکننده دامنه (DC)، دو روش وجود دارد. اولین روش، استفاده از Server Manager، (این روش نصب مرسومتر است.) که روشی استاندارد است. روش دوم، از طریق PowerShell است که روندی سادهتر و تخصصیتر دارد. (به دلیل تخصصی بودن و عدم آشنایی برخی کاربران رایانه با محیط پاورشل به توضیح این روش نمیپردازیم.)
برای تهیه سرور اختصاصی ایران و سرور مجازی ایران با ما همراه باشید.
گام اول: پیشنیازهای ویندوز سرور 2022
- نام سرور و آدرس IP را تنظیم کنید.
- با حساب مدیریتی محلی وارد ویندوز سرور 2022 شوید.
- از منوی شروع Server Manager را باز کنید.
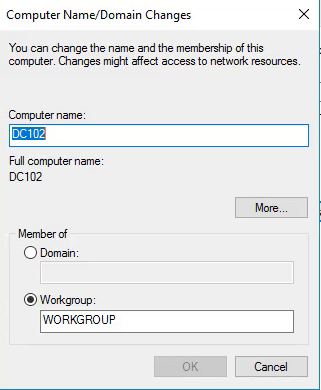
- در Server Manager، در سمت چپ پنجره بر رویLocal Server کلیک کنید.
- در بخش Properties در سمت راست، رویComputer name سرور خود کلیک کنید.
- در پنجره تنظیمات سیستم، بر روی دکمه Change در بخش Computer name کلیک کنید.
- در پنجره تغییراتComputer Name/Domain ، نامی برای سرور خود در قسمت نام کامپیوتر وارد کنید و دکمه OK را بزنید.
- باید سرور را مجدد راهاندازی کنید. پس بر روی OK کلیک کنید و سپس در پنجره تنظیمات سیستم دکمه Close را بزنید.
- در پنجره بازگشت، روی Restart Now کلیک کنید.
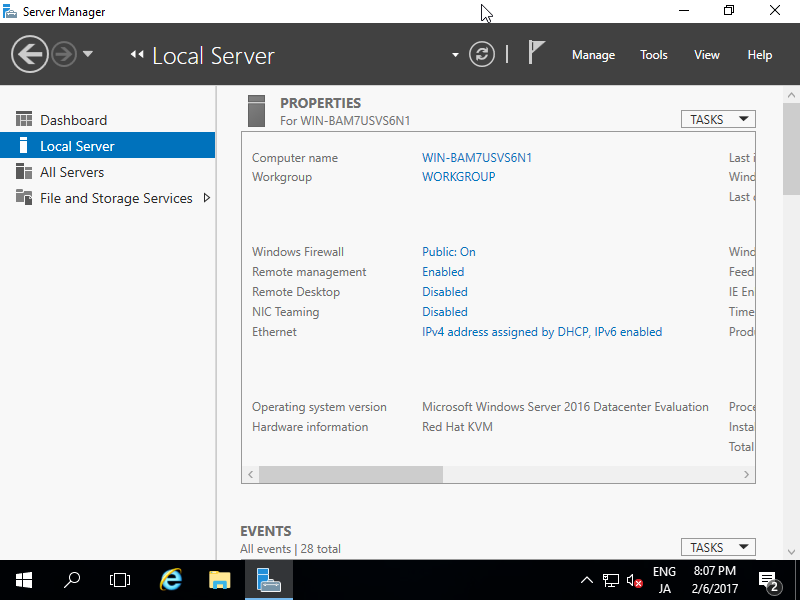
در این مرحله باید به تنظیم آدرس IP ثابت بپردازیم.
- بر روی آیکون network در system tray در پایین سمت راست تسکبار، کلیکراست کرده و Open Network & Internet settings را انتخاب کنید.
- بر روی گزینه Ethernet کلیک کنید.
- در سمت راست پنجره، بر روی گزینه Change adapter options کلیک کنید.
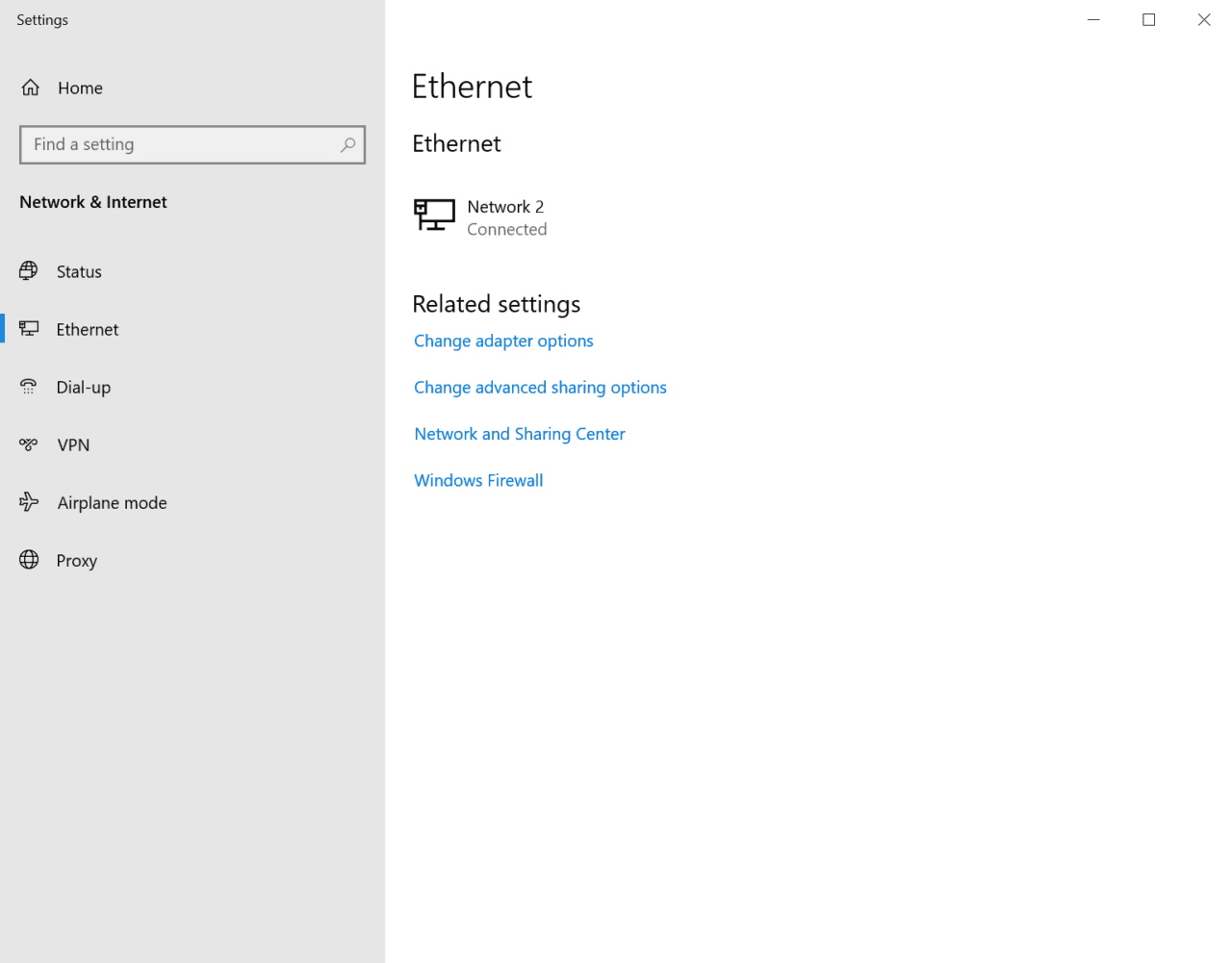
- در پنجره Network Connections، روی آداپتور شبکه سرور خود کلیکراست کرده و Properties را انتخاب کنید.
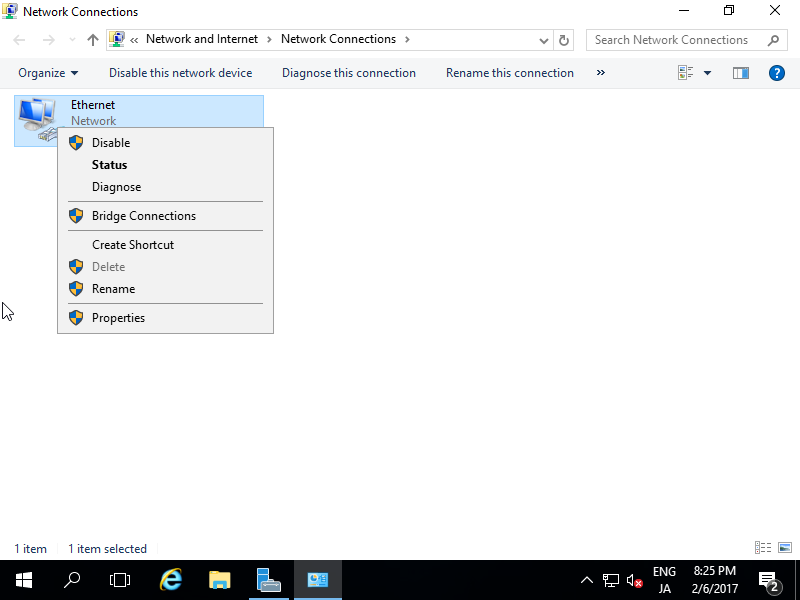
- در پنجره Ethernet Properties، گزینه موردنظر، طبق تصویر پایین را انتخاب کنید و سپس دکمهProperties را بزنید.
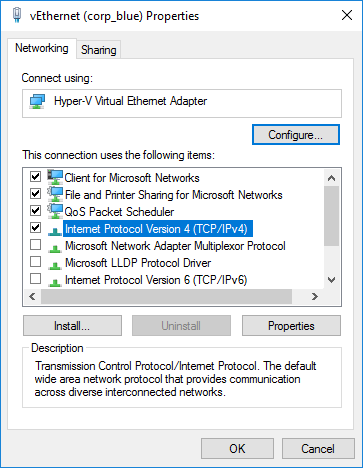
- طبق تصویر زیر گزینه مربوطه را انتخاب کنید.
- فیلدهای آدرس IP ثابت را به 16.100.102، بخش Subnet mask را به 255.255.0.0 و Default gateway را به 172.16.100.1 تغییر میدهیم.
- دومین گزینه مورد نظر را طبق تصویر زیر علامتگذاری کنید. سرور DNS اولیه را برای همان آدرس IP که به ویندوز سرور اختصاص دادید تنظیم کنید. در پایان، OK را بزنید.
اولین DC در دامنه شما یک سرور DNS خواهد بود. ویزارد پیکربندی Active Directory DomainServices به صورت خودکار، یک سرور DNS را برای شما پیکربندی خواهد کرد.
حال پنجره Ethernet Properties، پنجره اتصالات شبکه و برنامه تنظیمات را ببندید.
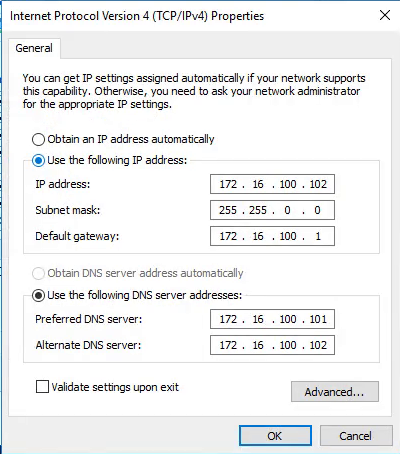
گام دوم: مراحل نصب اکتیو دایرکتوری
۱. برنامه Server Manager را اجرا کنید
از قسمت Search ویندوز عبارت Server Manager را جستوجو کنید. در لیست نمایش داده شده، بر روی برنامه Server Manager کلیک کنید
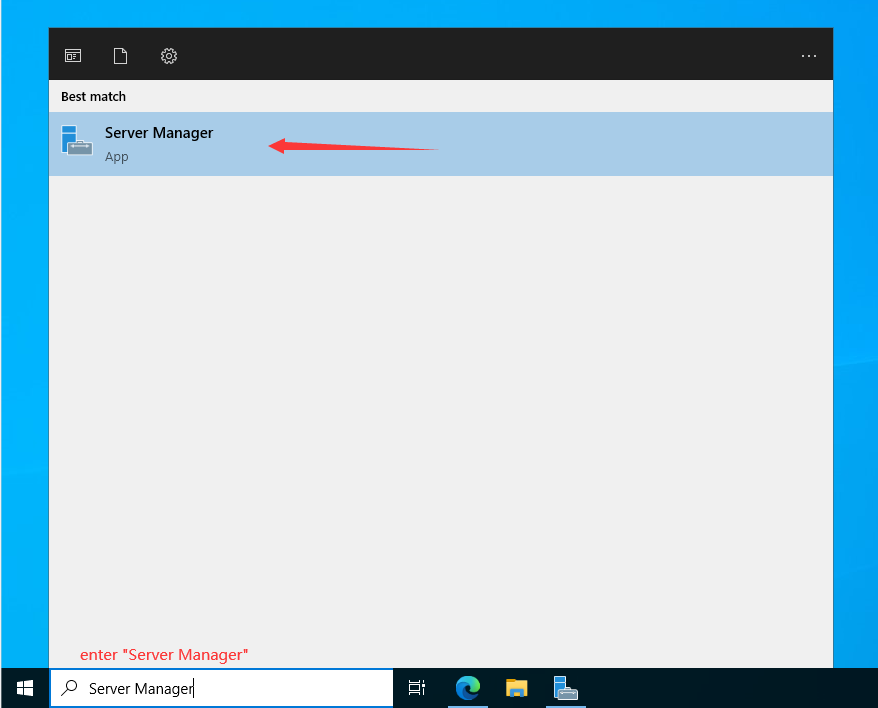
۲. Roles & Featuresرا تنظیم کنید
طبق تصویر زیر، در بالا، سمت راست نوار منو بر روی Manage کلیک کنید. سپس Add Roles and Features را انتخاب کنید. یک پنجره پاپآپ باز میشود. این پنجره، ویزارد نصبکننده است که شما را در راهاندازی roles and features راهنمایی میکند.

در سمت چپ پنجره، لیستی از تمام چک پوینتهایی که در این مرحله با آنها روبهرو میشوید را مشاهده خواهیدکرد. روی Next کلیک کنید.
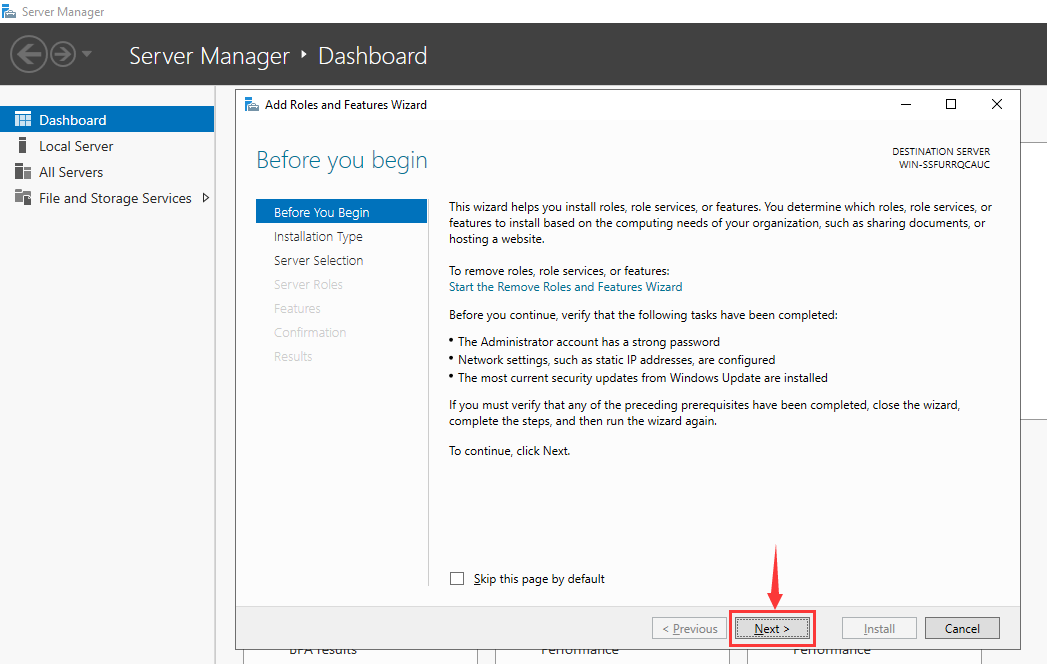
۳. Select Installationرا انتخاب کنید
Role-based or feature based installation را انتخاب کرده و Next را بزنید.

۴. Server Selection and Roles را پیکربندی کنید
طبق تصویر پایین گزینه مدنظر را انتخاب کنید. این گزینه لیستی از سرورهای نصب شده بر روی دستگاه شما را نشان میدهد. بر روی سرور کلیک کنید و Next را بزنید.
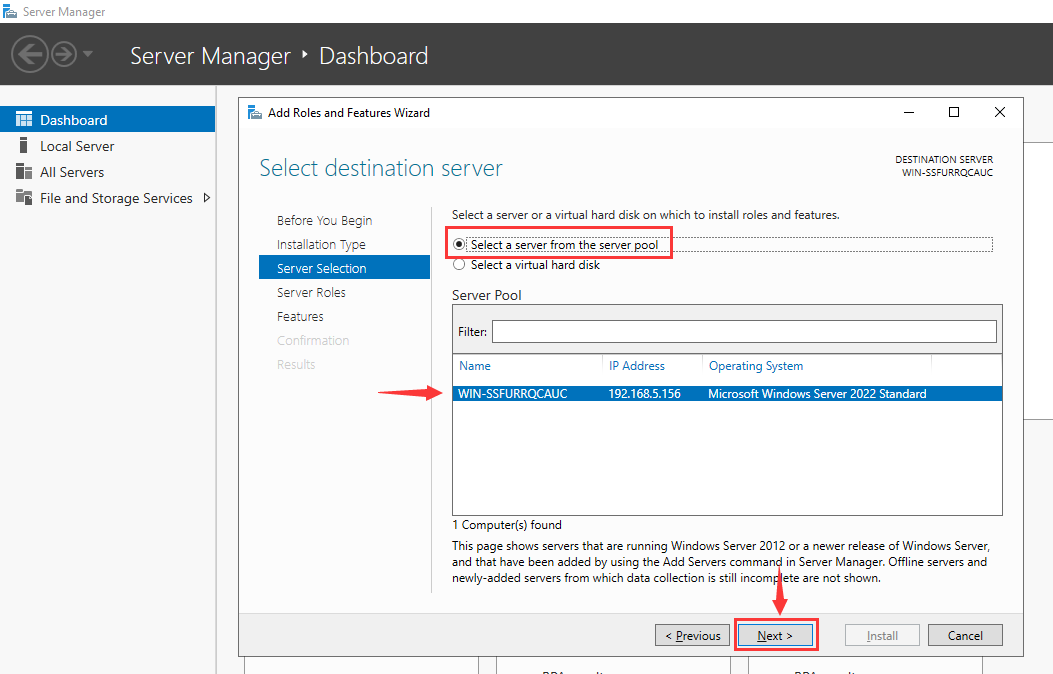
از قسمت Server Roles، نقش موردنظر را برای سرور انتخاب کنید. در وسط پنجره، لیستی از تمام نقشهایی که میتوانید به سرور خود اختصاص دهید وجود دارد. Active Directory Domain Services، را پیدا کنید و بر روی مربع راستکلیک کنید تا انتخاب شود. سپس Next را بزنید.
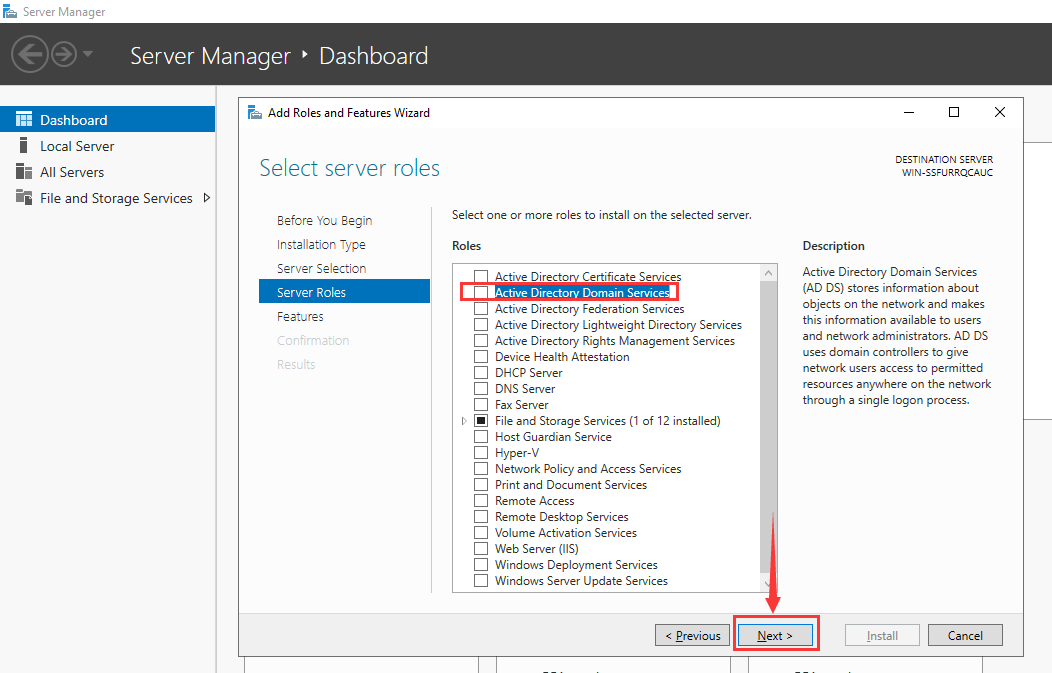
۵.افزودن features
یک پنجره پاپآپ نمایش داده میشود. این مرحله، بازرسی برای افزودن featureهای جدید است. دکمه Add features را بزنید تا لیستی از فیچرهای موجود نمایش داده شود.
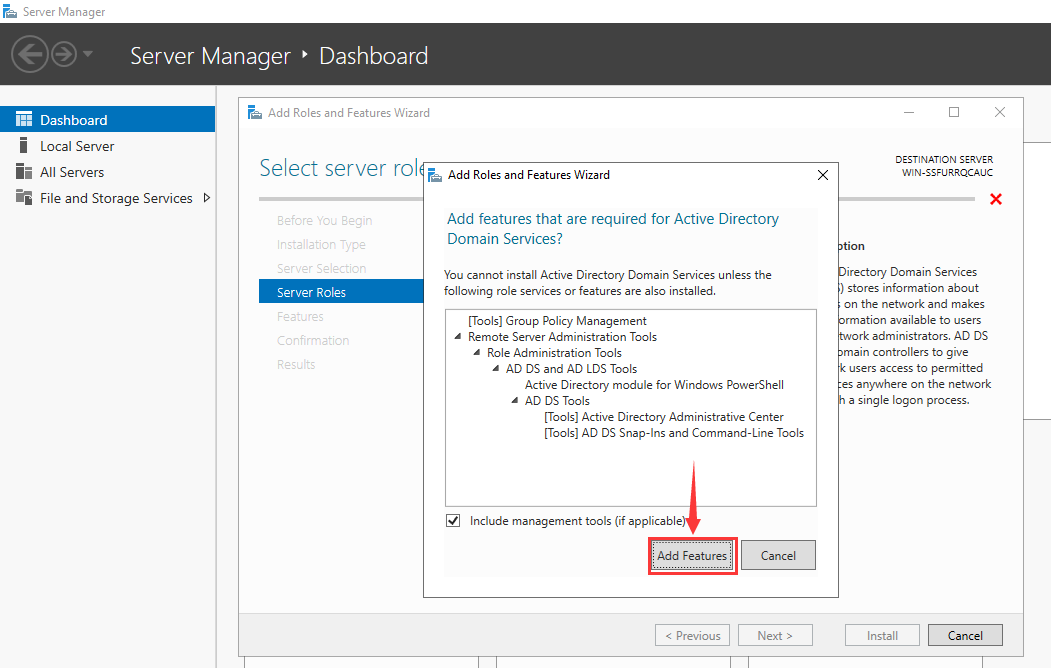
بدون ایجاد تغییرات Next را بزنید و به مرحله بعد بروید.
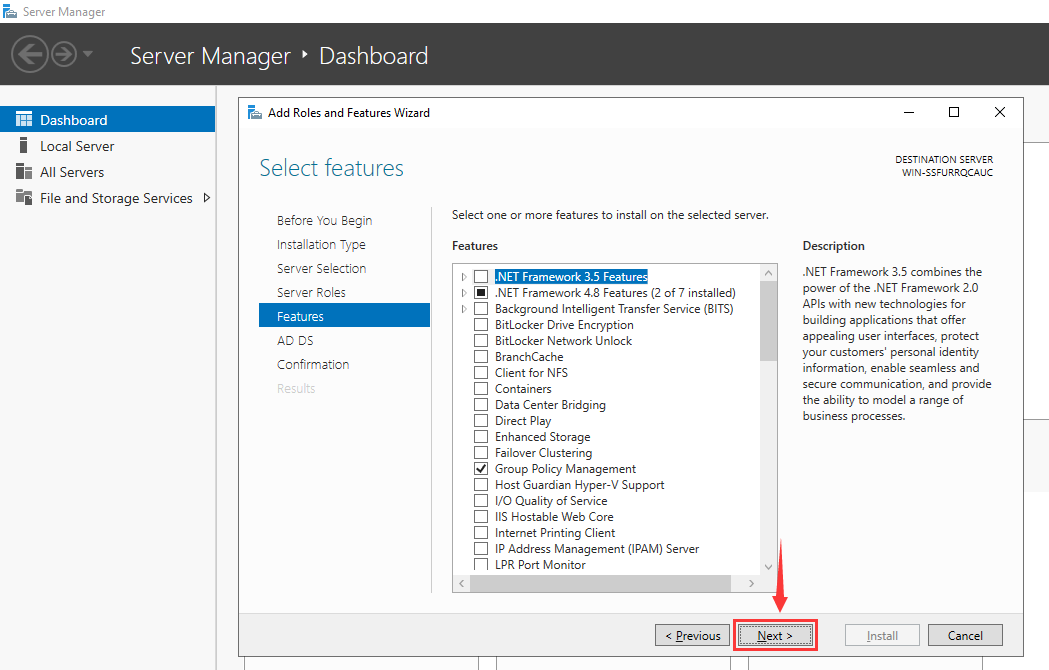
پس از تکمیل مرحله قبلی، AD DS را انتخاب و روی Next کلیک کنید.
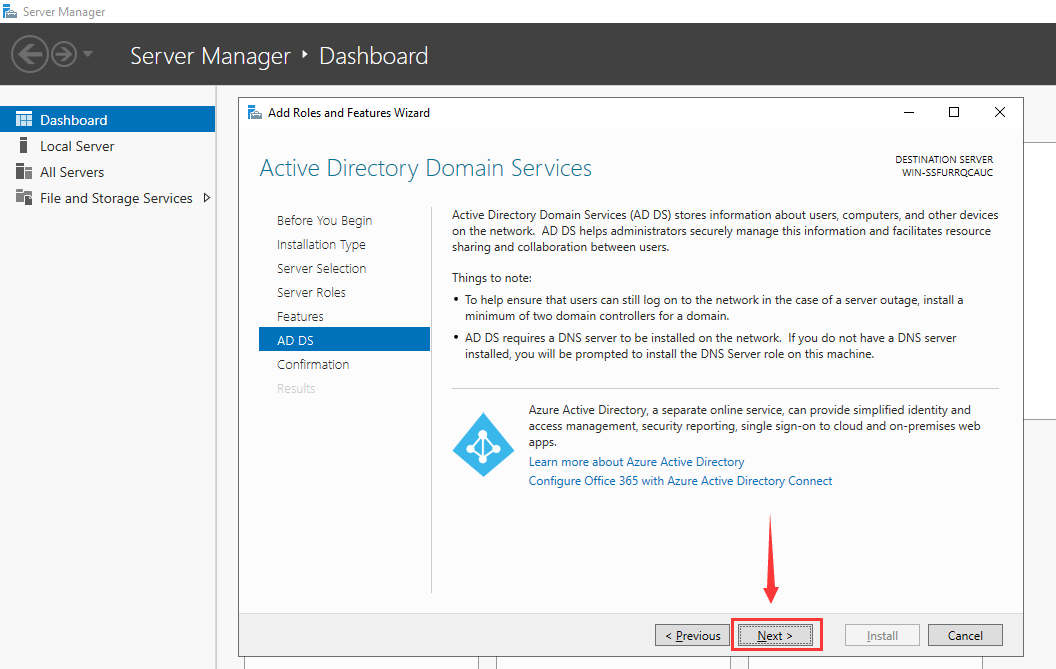
۶. Confirmation
در اینجا خلاصهای از گزینههای انتخابشده شما نمایش داده میشود. با دقت به آنها نگاه کنید. اگر فکر میکنید در هر یک از مراحل قبلی اشتباهی انجام دادهاید، میتوانید با کلیک بر روی previous آن را اصلاح کنید. سپس، بر روی Install کلیک کنید.
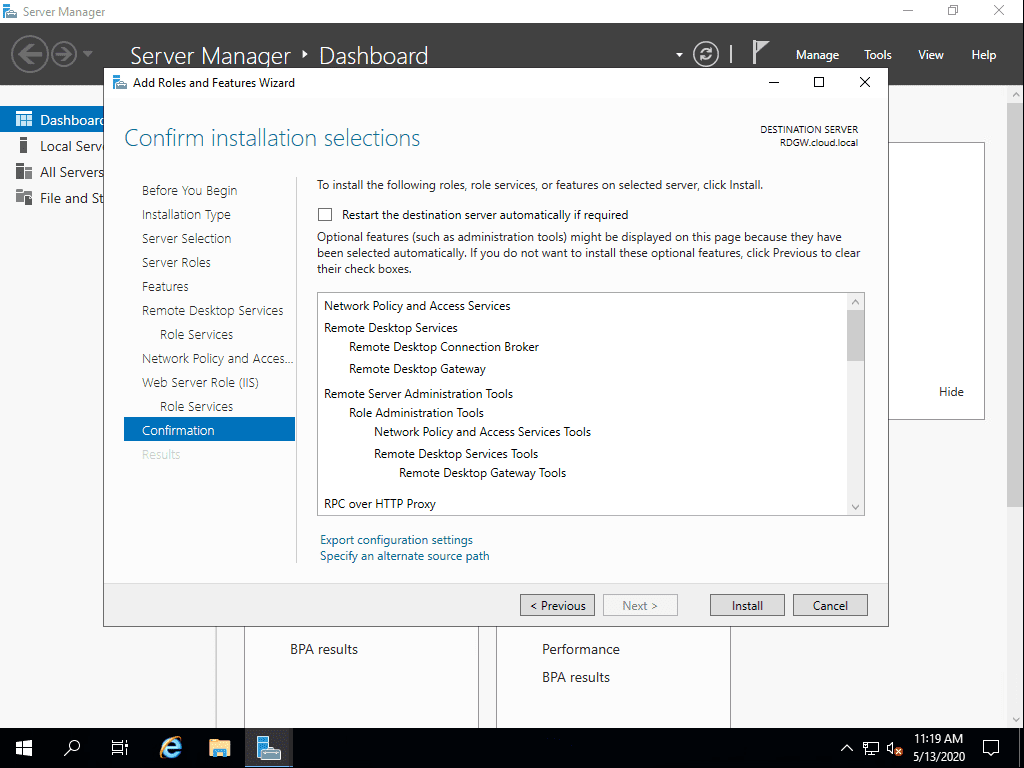
زمان نصب، بستگی به پیکربندی سختافزاری دستگاه شما و ویژگیهایی که برای نصب انتخاب کردهاید دارد. پس از اتمام نصب، بر روی دکمه Close کلیک کنید.
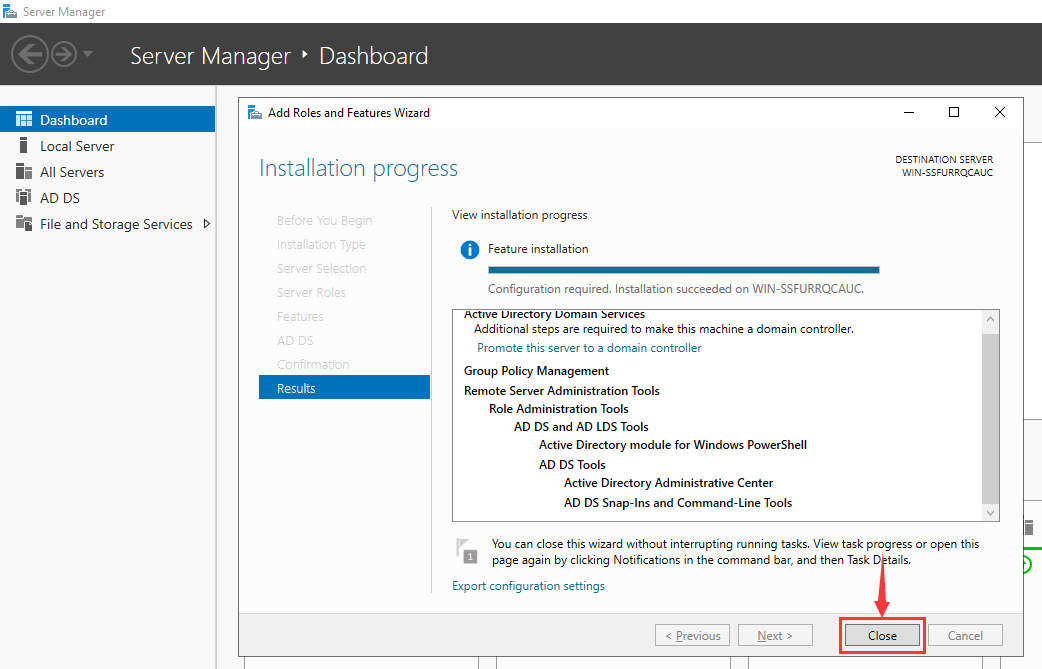
توجه: لطفاً برنامه Server Manager را نبندید زیرا در مراحل بعدی از برنامه استفاده خواهید کرد.
گام سوم: ارتقاء سرور به یک Domain Controller
تاکنون، شما فقط فیچر موردنیاز AD DS را اضافه کردهاید. اکنون نیاز است آن را به یک کنترلکننده دامنه ارتقا دهید. مراحل زیر را دنبال کنید:
-در داشبورد Server Manager، باید علامت هشدار مثلث زردرنگ را در بالا سمت راست پنجره نوار منو ببینید. این نشانه فقط زمانی ظاهر میشود که AD DS، به درستی نصب شده باشد.
-بر روی علامت هشدار کلیک کنید. یک فهرست کشویی با نام post-deployment configuration نمایش داده میشود.
-گزینه Promote this server to a domain controller را پیدا کرده و روی آن کلیک کنید.
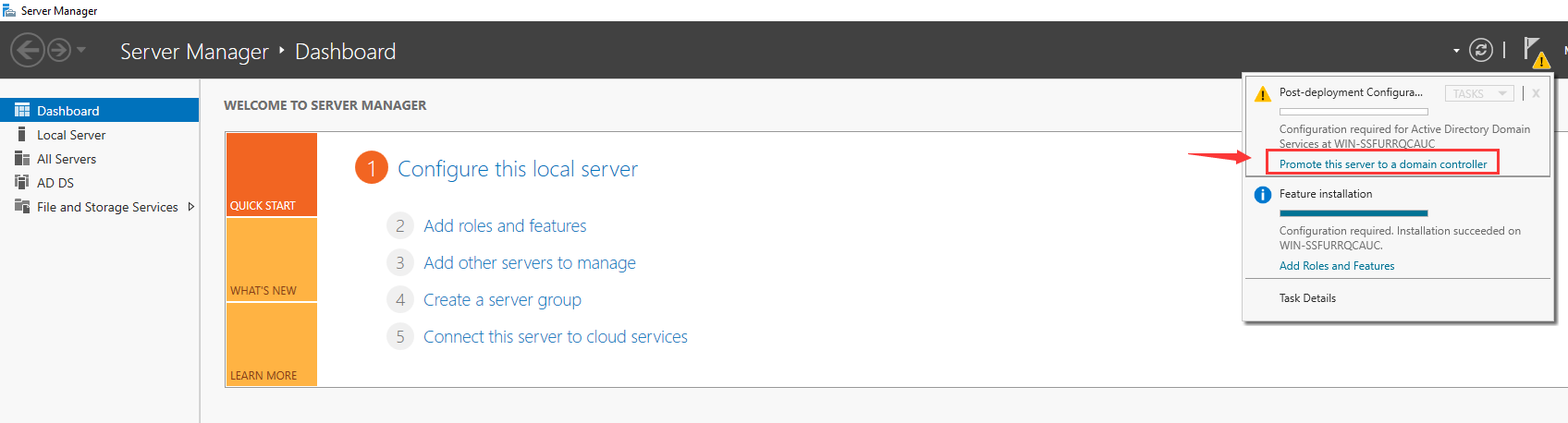
۱.افزودن Forest
در این مرحله، یک ویزارد پیکربندی بر روی صفحه نمایش شما باز میشود که در طول پیکربندی پیادهسازی، شما را هدایت خواهد کرد.
۲. پیکربندی پیادهسازی
در پنجره Deployment Configuration، لطفاً طبق تصویر زیر گزینه موردنظر را انتخاب کرده و نام دامنه اصلی خود را وارد کنید. سپس Next را بزنید.
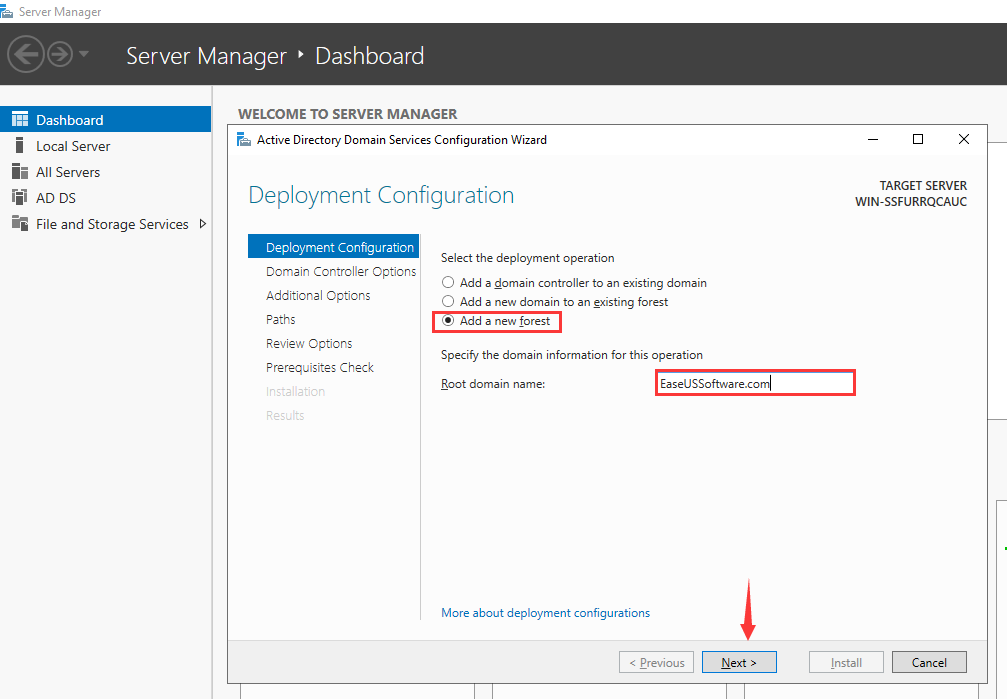
۳. تنظیم گزینههای DC
در پنجره Domain Controller Options، تنظیمات را بدون تغییر رها کرده و رمز عبور خود را وارد کنید. حتماً این رمز عبور را یادداشت کنید، زیرا تغییر آن بعدها مشکلساز خواهد بود.
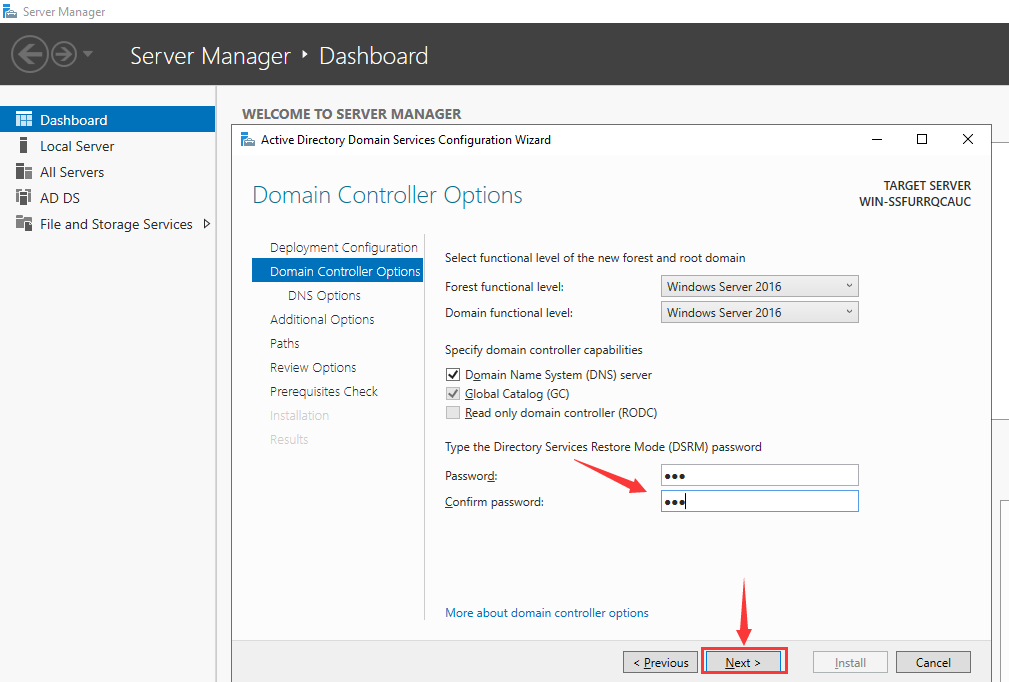
۴. پیکربندی گزینههای DNS
در صفحه DNS Options، یک پیام خطا نشان داده خواهد شد. این پیام را نادیده بگیرید و بر روی دکمه Next کلیک کنید.
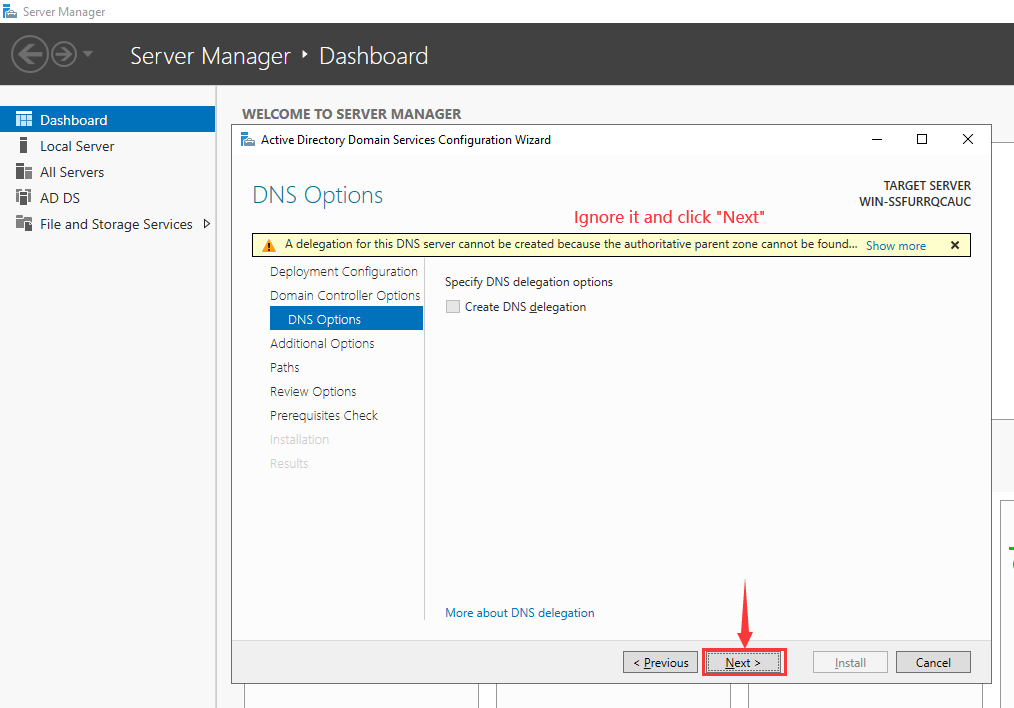
۵. پیکربندی گزینههای اضافی
در بخش Additional Options نام دامنه NetBIOS موردنظر خود را در کادر متنی داده شده وارد کنید. روی Next کلیک کنید.
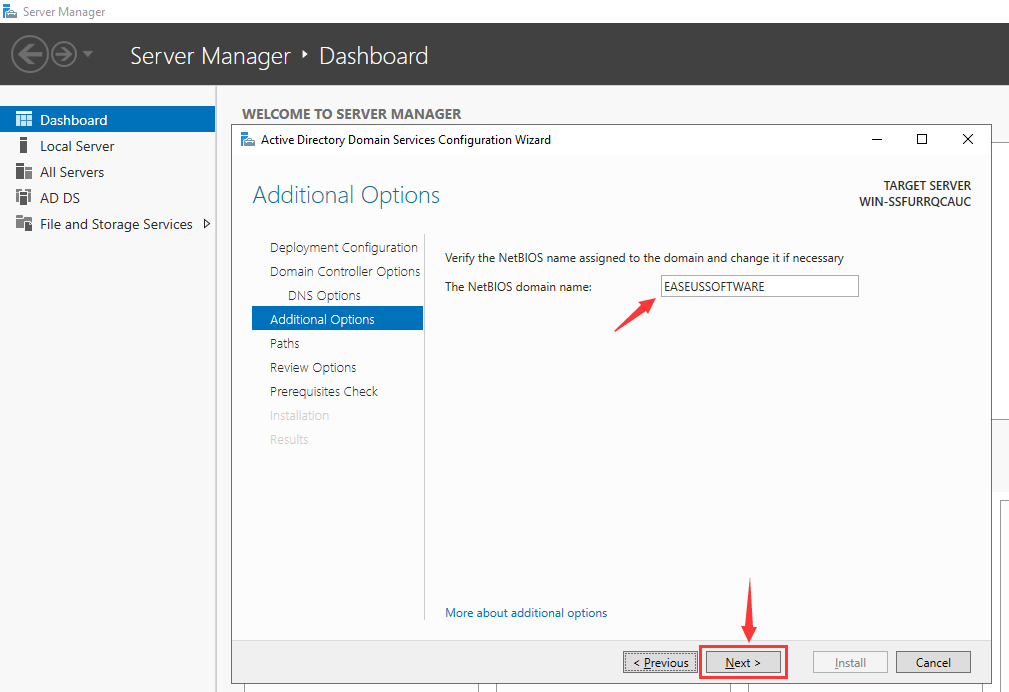
۶.تأیید مسیرهای از پیش انتخاب شده
سه یا چند مسیر روی صفحه نمایش شما لیست میشود. این مسیرها را تغییر ندهید. همچنین نیازی نیست مسیرها را یادداشت کنید. در ادامه روی Next کلیک کنید.
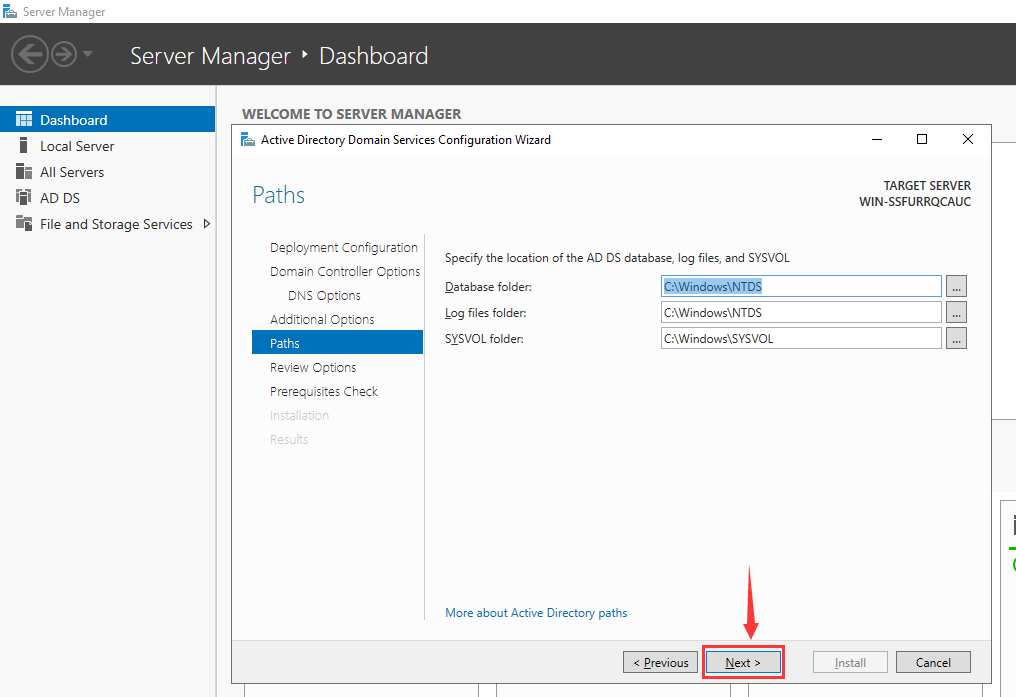
۷.گزینههای انتخابی خود را بررسی کنید
تمام گزینههایی که تاکنون انتخاب کردهاید، در ویزارد پیکربندی در این مرحله لیست شده است. به آنها نگاهی بیندازید. برای تغییر آنها، با استفاده از دکمه previous به مراحل قبلی بروید و تغییرات را اعمال کنید. سپس Next را بزنید.
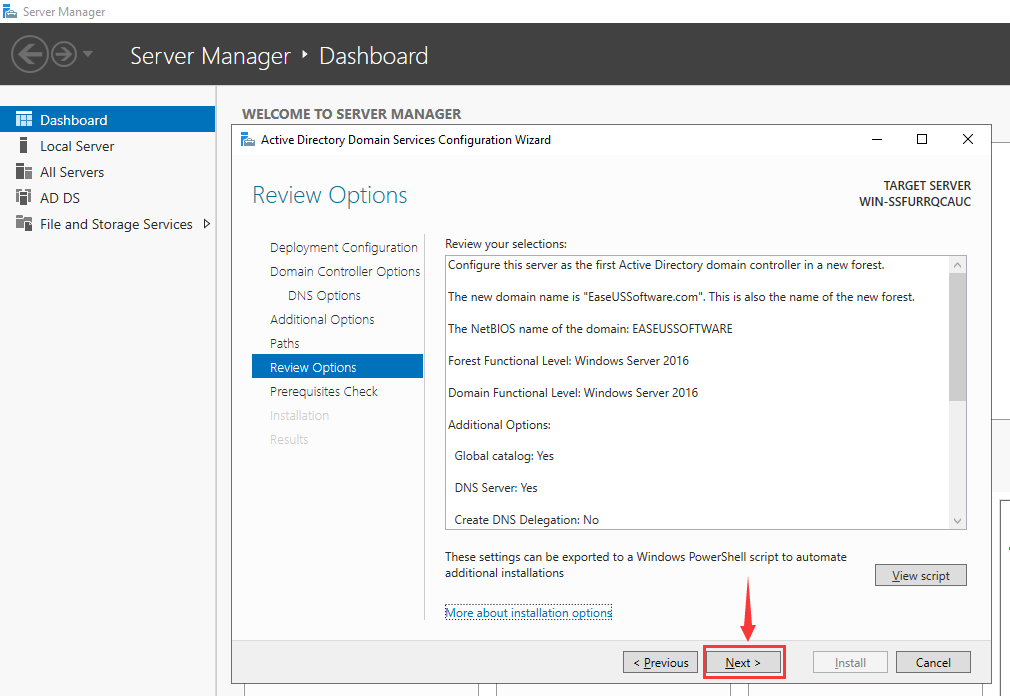
۸. بررسی پیشنیازها
اکنون Prerequisites Check را انتخاب کنید. در این مرحله، مشاهده خواهیدکرد که آیا تمام پیشنیازها با موفقیت انجام شدهاست یا خیر. اگر اشکالی وجود داشته باشد، لیستی از خطاها در پنجره نمایش داده خواهد شد. در صورت وجود هرگونه خطا، باید به مرحله مشخص شده بروید و خطاها را برطرف کنید. پس از رفع تمام خطاها، یک علامت تیک سبز با پیام موفقیتآمیز، نمایش داده خواهدشد. سپس بر روی Install کلیک کنید تا نصب آغاز شود.
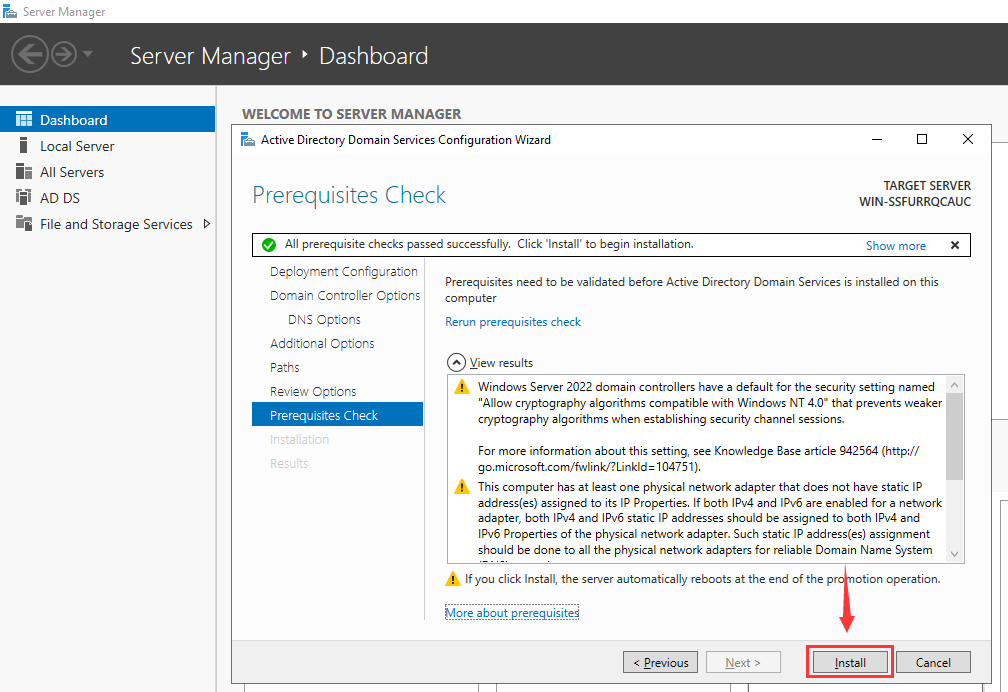
اکنون شما با موفقیت اکتیو دایرکتوری را بر روی ویندوز سرور 2022 راهاندازی کردهاید. در مرحله بعد، پس از اتمام موفقیتآمیز نصب، سیستم سرور شما باید یکبار راهاندازی مجدد شود. سپس، با استفاده از دامنهای که به تازگی ایجاد کردهاید و رمز عبوری که در مراحل قبلی تنظیم کردهاید، وارد سرور خود شوید. پس از ورود، مدیریت AD DS را از طریق administrative centre شروع کنید.
چند دستور ساده و مهم PowerShell پس از نصب و راهاندازی اکتیو دایرکتوری
بعد از تنظیم AD، ممکن است بخواهید نصب را تأیید و خطاها را بررسی کنید. در ادامه، چند دستور PowerShell ویندوز را توضیح دادهایم.
۱. بررسی اینکه آیا نصب اکتیو دایرکتوری با موفقیت انجام شده است یا خیر؟
Get-Service adws,kdc,netlogon,dns
۲. دریافت جزئیات Domain Controller
Get-ADDomainController
۳. برای دریافت جزئیات دامنه خود، از این دستور استفاده کنید.
Get-ADDomain exampledomain.com
در پایان، همیشه به خاطر داشته باشید که اطلاعات ورود به سیستم اکتیو دایرکتوری را که در طول مراحل نصب استفاده میکنید، به طور دقیق ثبت کنید تا در آینده با مشکلی روبهرو نشوید.
این راهنما طراحی شدهاست تا به شما در تنظیم و راهاندازی صحیح AD کمک کند. لطفا توجه داشته باشید که آموزش فوق فقط برای نسخه ویندوز سرور 2022 طراحی شدهاست. اگر از نسخه دیگری استفاده میکنید، ممکن است فرآیند نصب متفاوت باشد. درصورت داشتن هرگونه مشکل، آن را در بخش کامنتها مطرح کنید تا کارشناسان ما پاسخگوی شما باشند.



