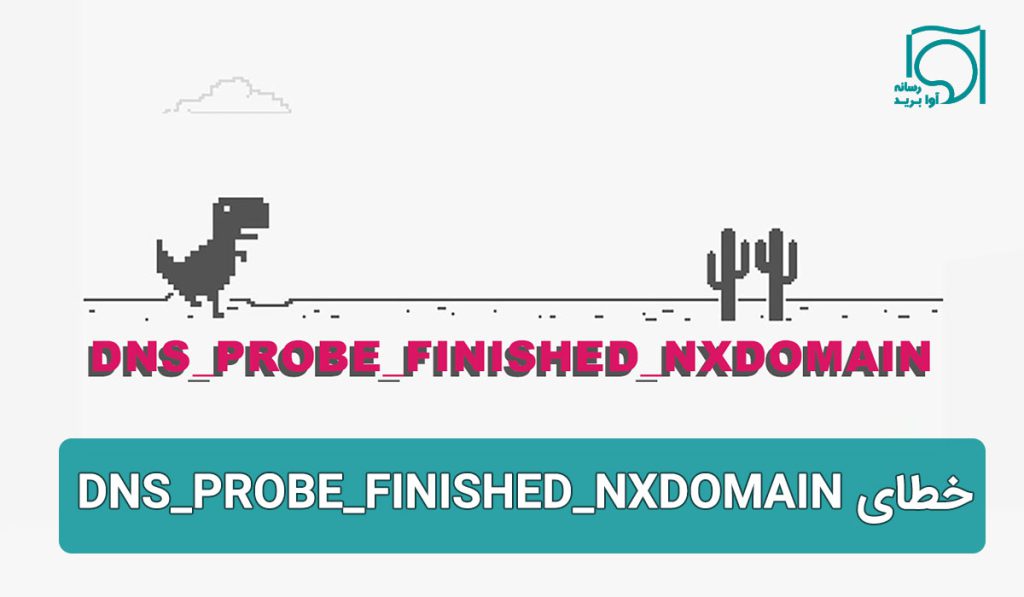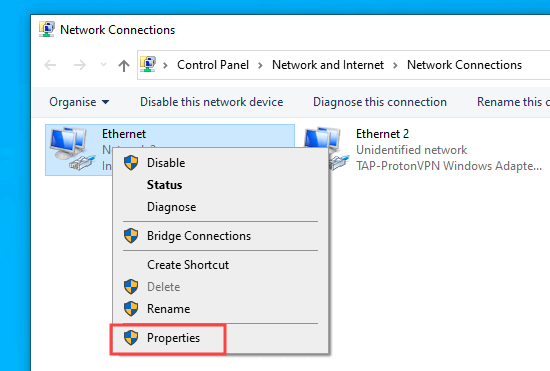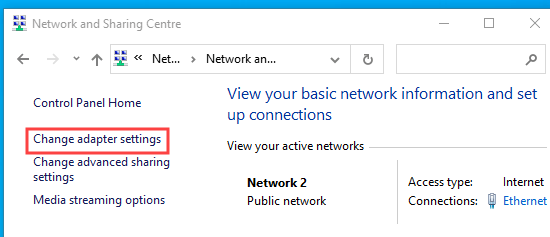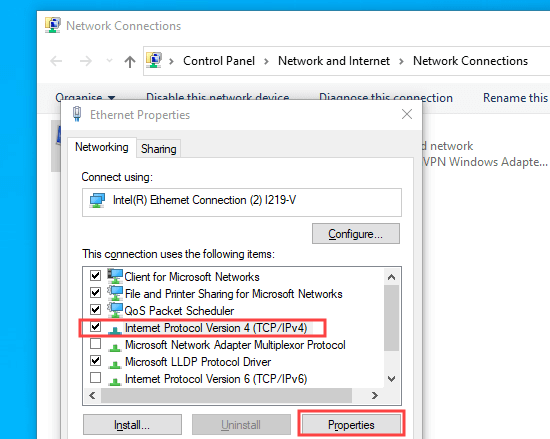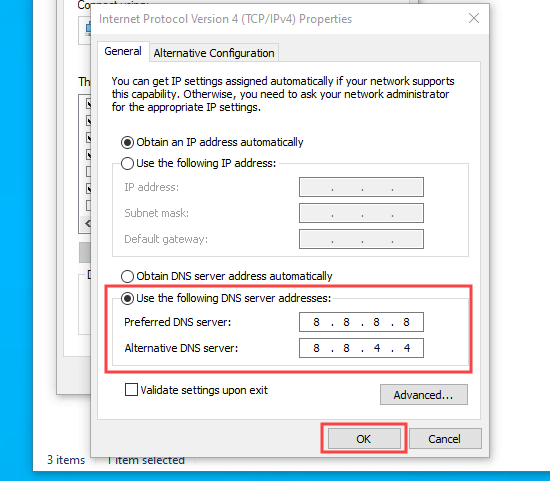فهرست مطالب :
Toggleرفع خطای DNS PROB FINISHED NXDOMAIN
از زمانیکه به دنیای وسیع وب پا گذاشتید، احتمالاً با خطای DNS PROBE FINISHED NXDOMAIN روبرو شدهاید که میگوید “من این وبسایت رو نمیشناسم” و به شما اجازه نمیدهد که به مقصد یا سایت مورد نظر خود وارد شوید. این رخداد ممکن است برای کاربران تازهوارد یا حتی کاربران حرفهای ناشناخته باشد، اما ما اینجا هستیم تا راهکارهای رفع این خطا را بهصورت تصویری به شما آموزش دهیم و همچنین نشان دهیم دلیل بروز خطای DNS_PROBE_FINISHED_NXDOMAIN چیست و چگونه میتوانید این خطا را بهسادگی برطرف کرده و در آینده از مواجهه با آن جلوگیری کنید.
آشنایی با خطای DNS PROBE FINISHED NXDOMAIN
ارور DNS_PROBE_FINISHED_NXDOMAIN یکی از خطاهای متداول در مرورگر Google Chrome است و زمانی ظاهر میشود که مرورگر قادر به پیداکردن یا متصلشدن به وبسایت مورد نظر نیست. این خطا معمولاً به علت عدمتوانایی سیستم DNS (سامانه نام دامنه) در اتصال به آدرس IP مرتبط با نام دامنه وبسایت ایجاد میشود. عبارت NXDOMAIN نیز به معنای “دامنه وجود ندارد” است، بهعبارتدیگر، سیستم فرض میکند که نام دامنه مورد نظر در دسترس نیست.
این اشکال در مرورگر Chrome بهصورت زیر ظاهر میشود.
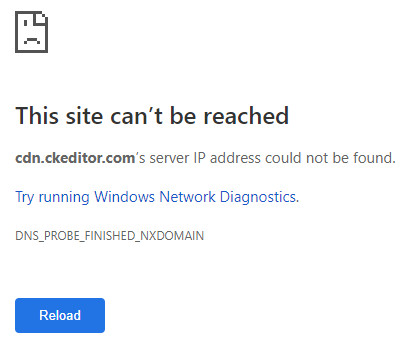
در مرورگرهای دیگر نیز ممکن است با نمایشهای متفاوتی مواجه شوید. بهعنوان مثال، در مرورگر Firefox، این خطا به شکل دیگری نمایش داده میشود.
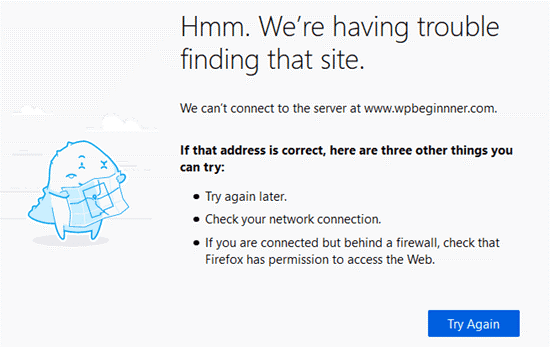
برای رفع این اشکال و دسترسی به وبسایت مورد نظر، میتوانید با استفاده از آموزش تصویری که در ادامه آوردهایم میتوانید بهسادگی خطای DNS_PROBE_FINISHED_NXDOMAIN را تشخیص داده و آن را رفع کنید. حتی اگر این خطا در اتصال به یک وبسایت خاص مانند سایت وردپرسی شما ظاهر شود، احتمالاً مشکل از جانب وبسایت نیست، بلکه بهدلیل عدمتوانایی رایانه شما در اتصال به آن است.
پس از عیبیابی مناسب، شما میتوانید بهسرعت این خطا را رفع کرده و دوباره وارد وبسایتهای محبوب خود شوید.
روشهای رفع خطای DNS PROBE FINISHED NXDOMAIN
برای رفع ارور DNS_PROBE_FINISHED_NXDOMAIN، ابتدا اطمینان حاصل کنید که نام دامنه را بهطورصحیح تایپ کردهاید. ممکن است تایپ اشتباه نام دامنه باعث این خطا شده باشد. حتی اگر از یک لینک کلیک کردهاید، اطمینان حاصل کنید که نام دامنه صحیح است. برای اطمینان بیشتر، از دکمه “Reload” یا “Try again” در مرورگر خود استفاده کنید.
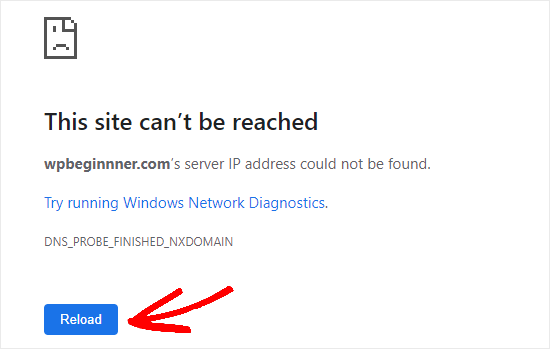
سپس، اگر امکان دارد، از طریق تلفنهمراه ( شبکه 4G ) به وبسایت دسترسی پیدا کنید تا بررسی کنید آیا مشکل از دستگاه یا اتصال Wi-Fi شماست یا خیر. اگر وبسایت با اینترنت تلفنهمراه بارگیری نشد، با ارائهدهنده میزبانی و هاستینگ خود تماس بگیرید.
اگر مشکل تنها در دستگاه یا اتصال Wi-Fi شماست، مراحل زیر را امتحان کنید:
- رایانه را مجدداً راهاندازی کنید یا ریاستارت کنید.
- مودم خود را خاموش و روشن کنید. اینکار ممکن است مشکلات DNS و شبکه را رفع کند.
اگر خطا همچنان باقی ماند، از روشهای زیر استفاده کنید. با اجرای این مراحل، احتمالاً خطای DNS_PROBE_FINISHED_NXDOMAIN را رفع کرده و میتوانید به وبسایتهای مورد نظر خود دسترسی پیدا کنید.
بررسی منقضیشدن دامنه
بررسی منقضیشدن دامنه یکی از مهمترین مسائل برای حل مشکل خطای DNS_PROBE_FINISHED_NXDOMAIN است. برای انجام این بررسی میتوانید از سرویس ICANN استفاده کنید. این راهنما به شما کمک میکند که وضعیت ثبت یا منقضیشدن دامنه خود را بررسی کنید:
- به سرویس ICANN بروید.
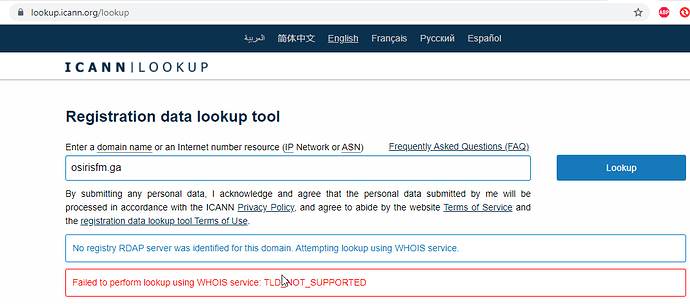
- آدرس وبسایت یا دامنهای که با خطای DNS PROBE FINISHED NXDOMAIN مواجه هستید را در قسمت مربوطه وارد کنید.
- بر روی دکمه “Lookup” یا معادل آن کلیک کنید.
- اطمینان حاصل کنید که اطلاعات دامنه خود را حداکثر تا ۱۵ روز پس از ثبت تأیید کردهاید.
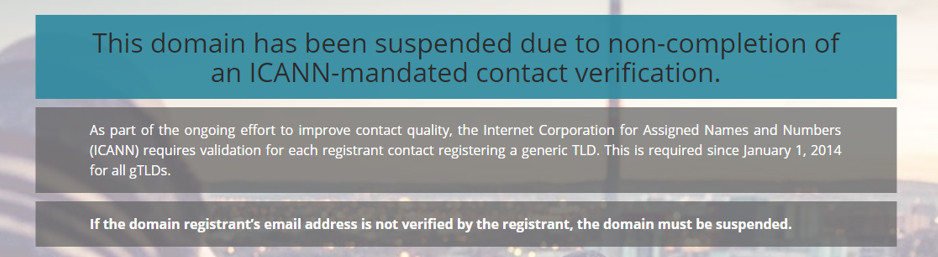
- درصورت تعلیق دامنه، ایمیل تأیید دامنه را در صندوق پیامهای آدرس ایمیل ثبتنامی خود پیدا کنید و دستورالعملهای آن را دنبال کنید.
- از Name Serverهای ارائهشده توسط ارائهدهنده خدمات هاستینگ خود استفاده کنید.
- رکوردهای DNS دامنه خود، بهویژه رکورد A (نشاندهنده آدرسIP) را بررسی کنید.
- دامنه وبسایت خود را قبل از انقضای آن تمدید کنید. از اطلاعات سایت whois نیز برای بررسی وضعیت دامنه استفاده کنید.
با اجرای این مراحل و رعایت نکات مربوطه، میتوانید از بروز خطای DNS_PROBE_FINISHED_NXDOMAIN به دلیل انقضای دامنه جلوگیری کنید.
پاککردن حافظهپنهان (کش) مرورگر
در مرورگر Chrome، اینکار را انجام دهید:
- به صفحهchrome://settings بروید.
- پنجرهای باز خواهد شد. دراینجا، به بخش “Privacy and security” بروید.
- در بخش Privacy and security، گزینه “Clear browsing data” را انتخاب کنید.
حالا در پنجره جدید:
- در بخش”Time range”، گزینه “All time” را انتخاب کنید.
- تمام کادرها را علامت بزنید.
- سپس روی دکمه “Clear data” یا “پاک کردن دادهها” کلیک کنید.
این عمل باعث پاکسازی حافظهکش مرورگر میشود و ممکن است مشکل DNS_PROBE_FINISHED_NXDOMAIN را حل میکند.

بازنشانیکردن مرورگرها به تنظیمات پیشفرض
اگر ویژگیهای آزمایشی Chrome فعال باشند، این ممکن است باعث ایجاد خطای DNS_PROBE_FINISHED_NXDOMAIN شود. برای غیرفعالکردن این ویژگیها، به آدرس chrome://flags/ در مرورگر خود بروید. سپس:
- در صفحه chrome://flags/، روی دکمه “Reset all” در بالای صفحه کلیک کنید.
- سپس یک اعلان نمایان میشود که از شما تایید درخواست بازنشانی (Reset) را میخواهد.
- عملیات را تایید کنید تا ویژگیهای آزمایشی به حالت پیشفرض خود بازنشانی شوند.
اینکار با تنظیمات اولیه مرورگر Chrome هماهنگ میشود و ممکن است مشکل DNS_PROBE_FINISHED_NXDOMAIN را حل کند.
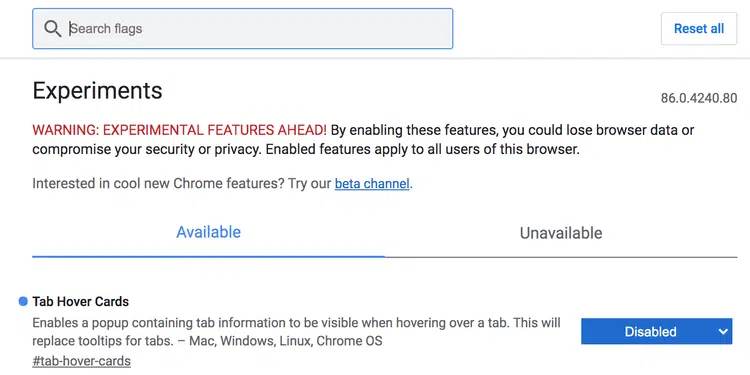
برای بازنشانی مرورگر فایرفاکس مراحل زیر را انجام دهید:
- مرورگر Firefox را باز کنید و در نوار آدرس “type: support” را تایپ کنید و Enter را بزنید.
- روی دکمه “Refresh Firefox” کلیک کنید.
- در پنجره تأیید، گزینه “Refresh Firefox” را انتخاب کنید.
برای تنظیم مجدد مرورگر سافاری مراحل زیر را انجام دهید:
- اجرای مرورگر Safari بر روی سیستم Mac خود.
- روی منوی Safari در بالا کلیک کرده و “Preferences” را انتخاب کنید.
- به برگه “Websites” بروید و پلاگینهای موردنیاز را در نوار سمت چپ بردارید.
- به برگه “Extensions” بروید و برنامه افزودنیها را حذف کنید. برای اینکار، روی برنامه افزودنی مورد نظر کلیک کنید و روی “Uninstall” در قسمت سمت راست بزنید. اینکار را برای هر برنامه افزودنی انجام دهید.
- به برگه “Advanced” بروید و گزینه “Show Develop menu in menu bar” را انتخاب کنید.
- حالا منوی تازه اضافه شده “Develop” را از نوار منو باز کرده و روی گزینه “Empty Caches” کلیک کنید.
با این اقدامات، مرورگرهای Chrome، Firefox و Safari شما بازنشانی و مجدد تنظیم میشوند. این اقدامات ممکن است به حل مشکلاتی مرتبط با خطای DNS_PROBE_FINISHED_NXDOMAIN کمک کنند.
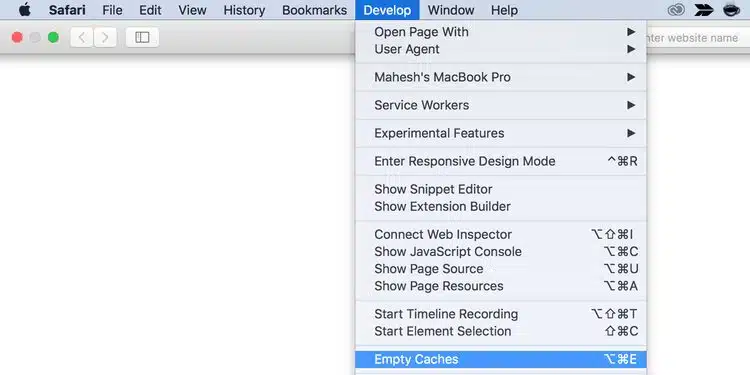
خالیکردن کش DNS رایانه
این عمل به پاکسازی و حذف آدرسهای IP وبسایتهایی که قبلاً بازدید کردهاید و از طریق کش ذخیره شدهاند، میپردازد.
برای انجام اینکار در ویندوز:
- ابتدا برنامه Command Prompt را در کادر جستجوی ویندوز جستجو کنید.
- CMD را بهصورت “Run as administrator” اجرا کنید تا با دسترسی ادمین اجرا شود.
- در پنجره Command Prompt، دستور ipconfig /flushdns را تایپ کرده و Enter را بزنید.
این دستور نیز باعث پاکسازی کش DNS میشود و ممکن است مشکل خطای DNS_PROBE_FINISHED_NXDOMAIN را حل کند.

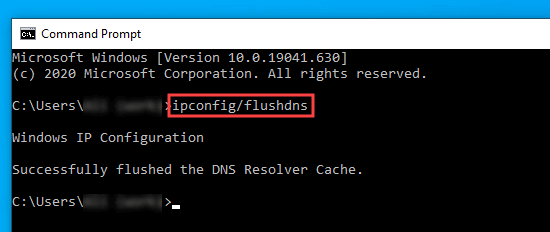
برای پاککردن کش DNS در سیستم عامل macOS، مراحل زیر را دنبال کنید:
- از Dock در پایین صفحه، روی آیکون Launchpad کلیک کنید.
- در پنجره Launchpad، در قسمت بالا سمت چپ، یک جعبه جستجو وجود دارد. در این جعبه، ترمینال را تایپ کنید.
- با واردکردن نام “ترمینال”، آیکون ترمینال نمایان خواهد شد. روی آیکون ترمینال کلیک کنید تا باز شود.
- دستور dscacheutil -flushcachesudo killall -HUP mDNSResponder را تایپ کنید و Enter را بفشارید. این دستور نیز به بهروزرسانی DNS میپردازد.
با اجرای این دستورات، کش DNS در سیستم شما پاکسازی خواهد شد و هرگونه مشکل مرتبط با DNS ممکن است حل شود.
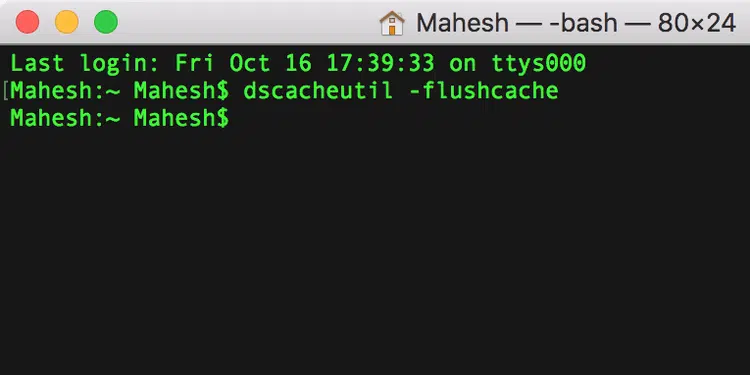
آزاد کردن آدرس IP خود
برای آزادکردن آدرس IP کامپیوتر خود، میتوانید از دستورات Command Prompt در ویندوز استفاده کنید. برای اینکار این مراحل را دنبال کنید:
- در کادر جستجوی ویندوز، برنامه Command Prompt را جستجو کنید.
- راستکلیک کرده و گزینه “Run as administrator” یا “اجرا بهعنوان مدیر” را انتخاب کنید تا با دسترسی ادمین اجرا شود.
حالا، در پنجره Command Prompt دستورات زیر را بهترتیب وارد کنید و بعد از واردکردن هرکدام دکمه Enter را بفشارید.
- ipconfig /release : این دستور به مودم اطلاع میدهد که آدرس IP فعلی خود را آزاد کند.
- ipconfig /renew : این دستور برای درخواست یک آدرس IP جدید از مودم استفاده میشود.
با اجرای این دستورات، آدرس IP کامپیوتر شما آزاد شده و ممکن است مشکل خطای DNS_PROBE_FINISHED_NXDOMAIN را حل کند.
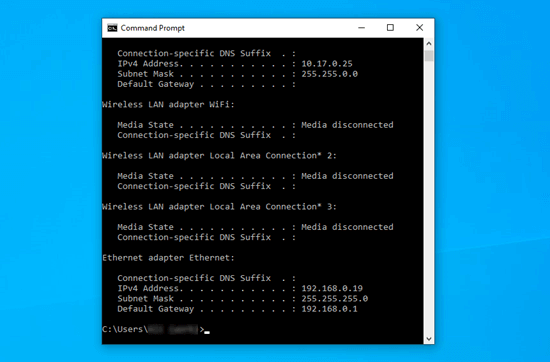
برای تمدید آدرس IP در سیستم عامل macOS، دستورات زیر را دنبال کنید:
- از نوار منو در بالای صفحه، روی نماد Wi-Fi کلیک کنید.
- از منوی باز شده، گزینه “Open Network Preferences” را انتخاب کنید.
- در پنجره تنظیمات شبکه، از لیست سمت چپ، شبکه Wi-Fi خود را انتخاب کنید.
- حالا در سمت راست پنجره، روی گزینه “Advanced” کلیک کنید.
- در پنجره جدید، به تب “TCP/IP” بروید.
- در این تب، روی دکمه “Renew DHCP Lease” کلیک کرده و تمدید اجاره یا “DHCP” را انتخاب کنید.
با این اقدام، سیستم شما سعی میکند تا آدرس IP خود را تمدید کند. اینکار ممکن است در حل مشکلات مربوط به اتصال به شبکه و اینترنت مفید باشد
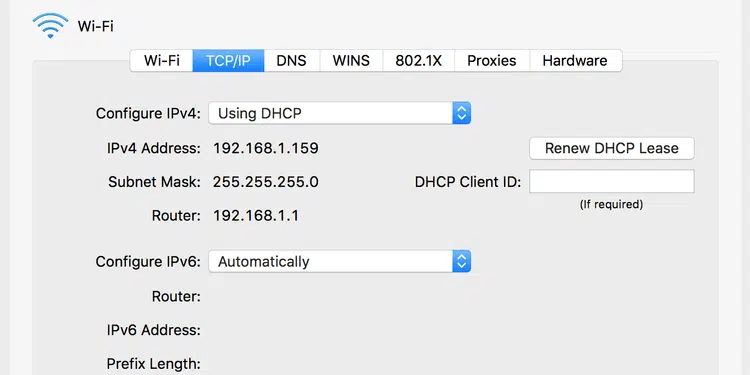
استفاده کردن از DNS سرورهای گوگل
برای بهبود اتصال به اینترنت و حل مشکل خطایDNS PROBE FINISHED NXDOMAIN، میتوانید از DNS سرور عمومی گوگل استفاده کنید. در ویندوز، میتوانید این تغییرات را اعمال کنید:
- پنجرهControl Panel را باز کنید و به مسیر Network and Internet و Network and Sharing Center بروید.
- روی “Change adapter settings” در سمت چپ پنجره فعلی کلیکراست کرده و گزینه “Properties” را انتخاب کنید.


- در لیست Connections، بر روی اتصال فعلی خود ( مثلاً Wi-Fi یا Ethernet) کلیکراست کرده و گزینه “Properties” را انتخاب کنید.
- در پنجره جدید، بر روی “Internet Protocol Version 4 (TCP/IPv4)” کلیک کنید و سپس بر روی دکمه “Properties” را بفشارید.

- در پنجره بعدی”Use the following DNS server addresses” را انتخاب کنید و سپس آدرسهای DNS زیر را وارد کنید:
- Preferred DNS server: 8.8.8.8
- Alternative DNS server: 8.8.4.4

- سپس روی “OK” کلیک کنید تا تغییرات ذخیره شود.
با انجام این تغییرات، رایانه شما از DNS سرور گوگل استفاده خواهد کرد که ممکن است مشکل خطای DNS_PROBE_FINISHED_NXDOMAIN را حل کند.
بررسی فایل "Hosts" رایانه خود
برای بررسی فایل “hosts” در ویندوز و حل مشکل خطایDNS PROBE FINISHED NXDOMAIN، این مراحل را دنبال کنید:
- File Explorer (مدیر فایل) را باز کنید و به پوشه Windows در درایو C خود بروید. این معمولاً در مسیر C:\Windows قرار دارد.
- در داخل پوشه Windows، به مسیر System32 / drivers / etc بروید.
- در این مسیر، فایل “hosts” را پیدا کنید و روی آن دوبار کلیک کنید. اگر از شما خواسته شود برنامهای را انتخاب کنید، از Notepad (نوت پد) استفاده کنید.
- در فایل “hosts” که باز شده است، بررسی کنید که آیا آدرس وبسایت مورد نظر در آن وجود دارد یا خیر. اگر وجود داشته باشد، با مشکلاتی مواجه است. پس، باید آن را بههمراه آدرس IP کنار آن حذف کنید.
- پس از انجام تغییرات، فایل را ذخیره کنید.
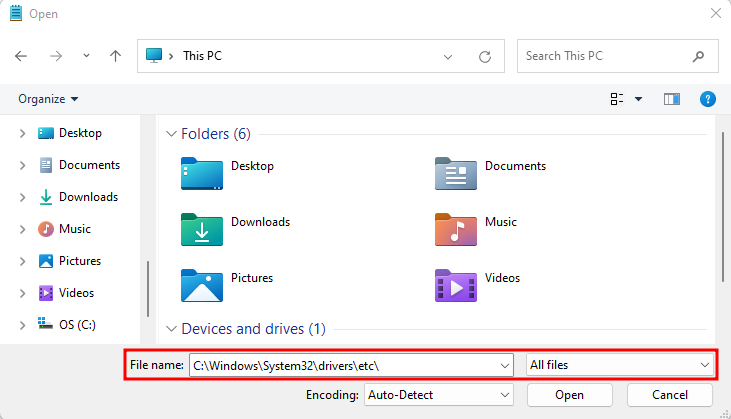
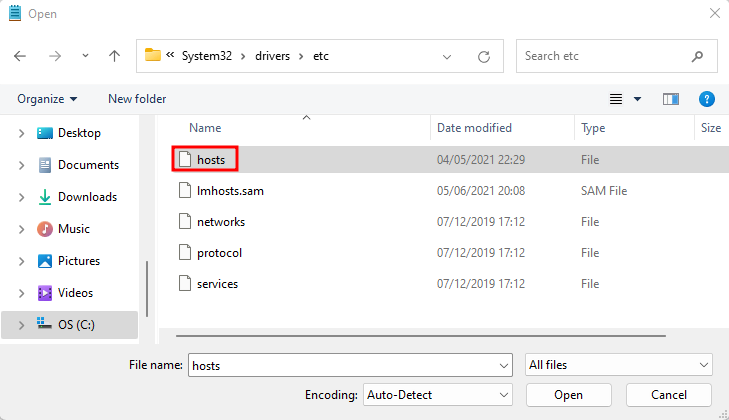
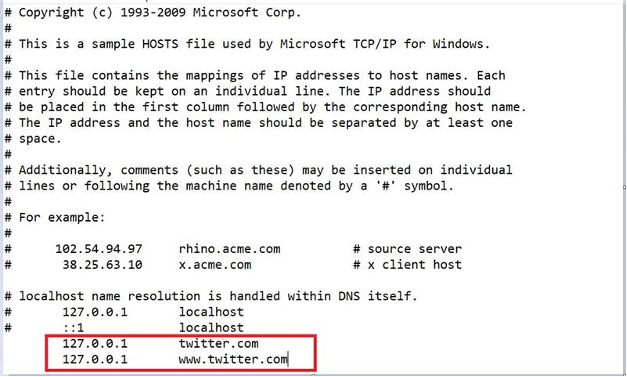
راه اندازی مجدد DNS Client
برای راهاندازی مجدد سرویس DNS Client در ویندوز 10، دستورات زیر را دنبال کنید:
- از کیبورد خود، کلید Windows + R را فشار دهید.
- پنجره Run باز خواهد شد. در پنجره باز شده msc را تایپ کنید و Enter را بزنید.
- در پنجره سرویسها،DNS Client را پیدا کنید.
- روی سرویس DNS Client کلیکراست کرده و گزینه Restart را انتخاب کنید.
با این اقدام، سرویس DNS Client مجدداً راهاندازی خواهد شد. این کار ممکن است به حل مشکل مرتبط با خطای “this site can’t be reached” در مرورگر شما کمک کند.
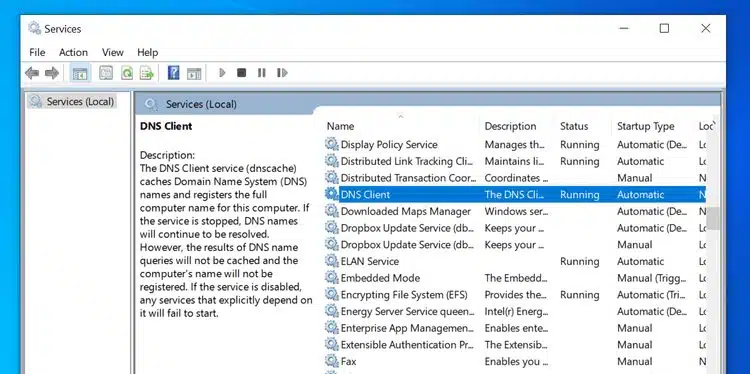
وجود دلایل مختلف باعث ظاهرشدن پیام خطای “DNS PROBE FINISHED NXDOMAIN” در مرورگر میشود. مهم نیست که دلیل دقیق چیست، زیرا یکی از راهحلهای فوق باید به حل این مشکل کمک کند و شما بتوانید بدون هیچگونه مشکلی به سایتهای موردنظر خود دسترسی پیدا کنید. شما عزیزان میتوانید مشکلات خود در این زمینه را در بخش کامنتها با ما درمیان بگذارید تا در اسرعوقت پاسخگوی شما باشیم.