در دنیای پیچیده فناوریاطلاعات، نصب و راهاندازی DHCP (Dynamic Host Configuration Protocol) بر روی ویندوز سرور، یک گام اساسی برای مدیریت هوشمندانه آدرسدهی IP است. این فرآیند، از تخصیص داینامیک آدرسها و تنظیمات شبکه به دستگاهها، با سرعت و کارآیی بالا بهره میبرد. در این آموزش، با نصب گامبهگام و تنظیم DHCP بر روی ویندوز سرور، به بهبود و افزایش بهرهوری در مدیریت شبکه خواهیم پرداخت. همراه ما باشید تا این مسیر را بهسادگی طی کنیم وشاهد ایجاد یک زیرساخت شبکه قدرتمند و کارآمد باشیم.
فهرست مطالب :
ToggleDHCP چیست؟
آیا میدانید پروتکلDHCP (Dynamic Host Configuration Protocol)، چیست؟ برای درک کارآیی این پروتکل، به مثال زیر توجه کنید.
تصور کنید در یک جشنواره بزرگ هستید، همه مهمانها وارد جشنواره میشوند و هر کس به یک شماره یا نشانی نیاز دارد تا بتواند در این جشنواره حضور داشته باشد. حالا فرض کنید شما میزبان این جشنواره هستید، در اینجا نقش DHCP بهعنوان میزبان برجسته میشود.
هر مهمان جدید که وارد جشنواره میشود، از شما میپرسد: “من چطور میتوانم در این جشنواره شرکت کنم؟” سپس شما بلافاصله یک نشانی از انبوه نشانیهایی که در اختیار دارید را به او اختصاص میدهید. این نشانی، متناظر با IP آدرس در شبکه است.
برخی مهمانها ممکن است فقط به مدت کوتاهی در جشنواره حضور داشته باشند، بنابراین نیازی به اختصاص دائمی ندارند. دراینصورت، شما یک نشانی موقت از انبوه نشانیها به آنها اختصاص میدهید تا در طول مدت حضورشان در جشنواره از آن نشانی استفاده کنند. این همان نحوه کارکرد آدرسدهی داینامیک در DHCP است.
بنابراین با این داستان ساده پی بردید کهDHCP به شما کمک میکند تا بهطور هوشمندانه و بهینه، هر دستگاهی که به شبکه متصل میشود، بلافاصله به آن آدرسی مناسب اختصاص یابد، همانند میهمانانی که به یک جشنواره میآیند و بهسرعت به محل مورد نظر خود هدایت میشوند.
آشنایی با عملکرد DHCP
DHCP ، ابزاری است که اداره و مدیریت شبکهها را بسیار آسان میکند. بدون این ابزار، مدیران شبکه مجبور به اختصاص دستی آدرس IP به هر دستگاه در شبکه میشوند که زمانبر و خطاپذیر است. این فرآیند نه تنها از پیچیدگی مدیریت دستی آدرسدهی جلوگیری میکند بلکه به بهبود کارایی و کنترل بهتر شبکه نیز کمک میکند. DHCP با اختصاص آدرسهای موقت به دستگاهها، بهخصوص در مواقع اتصال موقت و ارائه اطلاعات مانند Default Getway و سرورDNS، نقش اساسی در سهولت و کارآیی شبکه دارد.
پیش از ورود به اصل موضوع، مهم است که نحوه عملکرد سرور DHCP را درک کنیم.
زمانی که دستگاهی به یک شبکه متصل میشود، یک پیامbroadcast برای درخواست اطلاعات پیکربندی شبکه ارسال میکند. سرور DHCP در شبکه این پیام را دریافت کرده و با ارسال یک پیام پیشنهادی به دستگاه، آدرس IP و سایر اطلاعات پیکربندی شبکه را به دستگاه ارسال میکند. اگر دستگاه پیشنهاد را قبول کند، یک درخواست به سرور DHCP ارسال میشود و سرور آدرس IP و سایر اطلاعات پیکربندی را به دستگاه اختصاص میدهد.
بنابراین سرور DHCP یک آدرس IP را از استخر شبکه که برای مدیریت پیکربندی شبکه در نظر گرفته شده است، به دستگاهها اختصاص میدهد. همچنین میتواند برخی آدرسهای IP را برای دستگاههای خاص براساس آدرسهای MAC آنها رزرو کند.
نمودار زیر به شما کمک میکند تا نحوه عملکرد یک سرور DHCP را درک کنید.

چرا به یک سرور DHCP نیاز داریم؟
هر دستگاهی که به شبکه متصل میشود، برای دسترسی به منابع شبکه مانند اینترنت، برنامهها و حتی برقراری تماس تلفنی، به یک آدرس IP نیاز دارد. با وجود سرورDHCP، این کل فرآیند بهصورت خودکار اتفاق میافتد و از طریق یک سرور مرکزی قابل مدیریت است. زمانی که دستگاهها مثل گوشیهای هوشمند از یک اداره به جایی دیگر حرکت میکنند و نیاز به یک آدرس IP جدید دارند،DHCP این کار را بهصورت خودکار انجام میدهد و زمانی که دستگاه به محل دیگری منتقل میشود، یک آدرس IP جدید اختصاص داده میشود.
بنابراین بدون سرورDHCP، به تنظیم دستی و اختصاص دستی آدرسهای IP به دستگاهها در شبکه نیاز است که این کار زمانبر و غیرعملی خواهد بود. در نتیجه، سرور DHCP یک ابزار بسیار موثر و ضروری در مدیریت شبکه است.
پیش نیازها برای نصب DHCP
اگر قصد دارید مراحل را به ترتیب انجام دهیم، نیازمندید دانستن و انجام موارد زیر هستید:
- یک ویندوز سرور در کنار یک Active Directory domain.
- یک حساب Active Directory که به گروه مدیران DHCP یا مشابه آن تعلق داشته باشد.
نصبDHCP در ویندوز سرور 2022 با استفاده از رابط گرافیکی
برای نصب DHCP ابتدا از منوی استارت پنجره مدیر سرور را جستوجو کرده و راهاندازی کنید.
۱.اضافه کردن نقشها و ویژگیها
روی گزینه Add Roles and Featuresکلیک کنید.
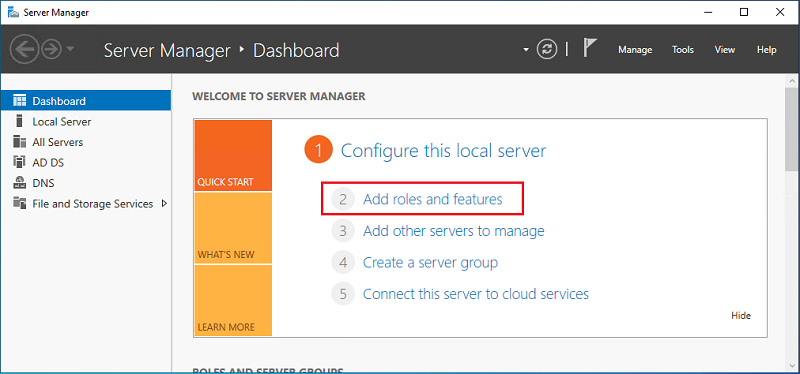
در سمت چپ پنحره Before you begin را انتخاب و روی Next کلیک کنید.
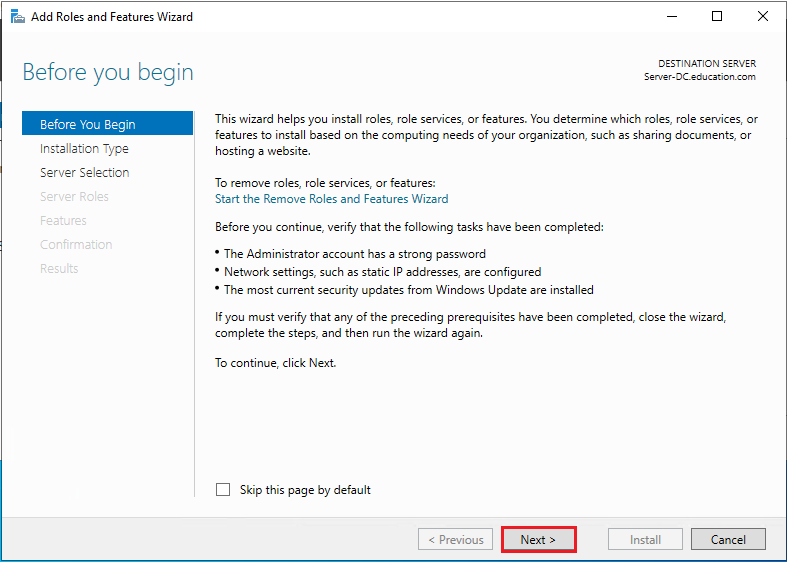
۲.انتخاب نوع نصب
در پنجره زیر گزینه Role-based or feature-based install را انتخاب کنید.
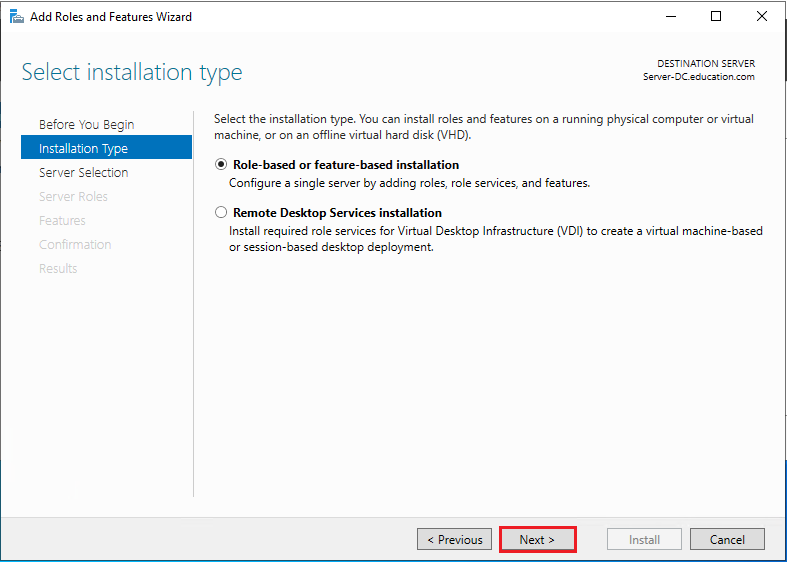
۳.انتخاب سرور مقصد
در این مرحله سرور مقصد را برای نصب انتخاب کنید.
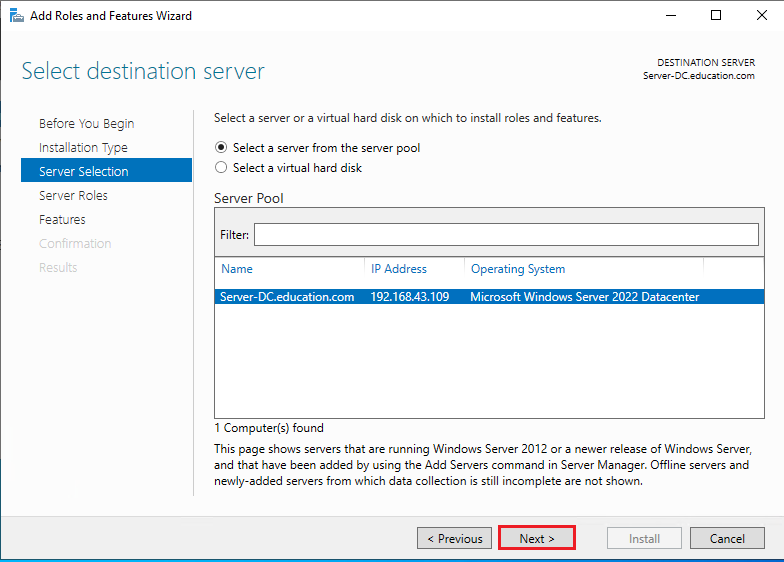
۴.انتخاب server roles
در تب roles، سرورDHCP را انتخاب کنید.
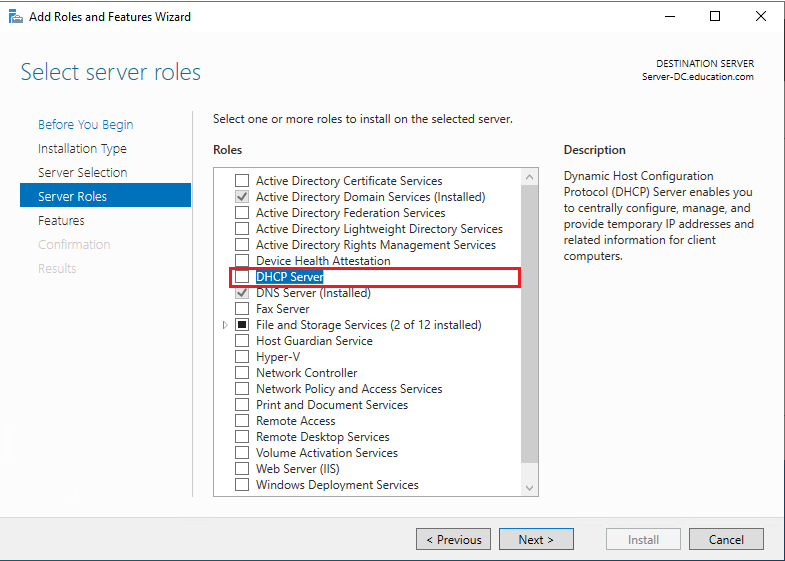
در این بخش میتوانید با کلیک بر روی دکمه Add Features اجازه نصب هرگونه فیچر اضافی را به DHCP داده و آن را نصب کنید.
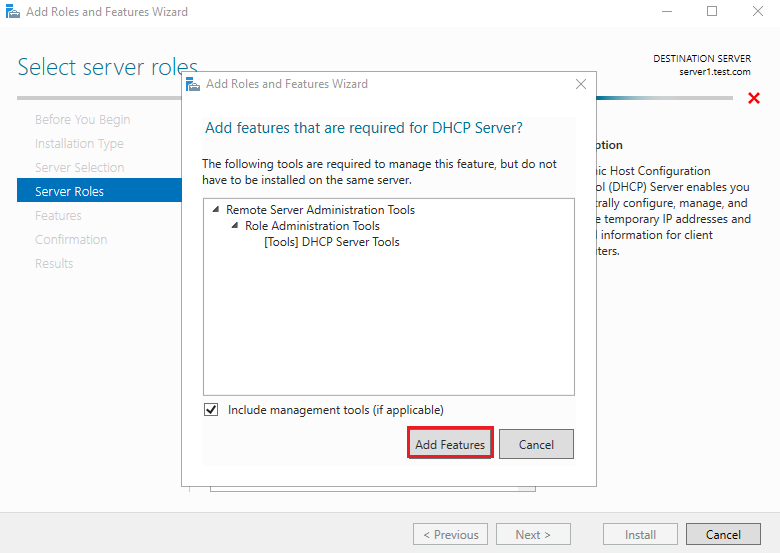
در ادامه بر روی Next کیک کنید.
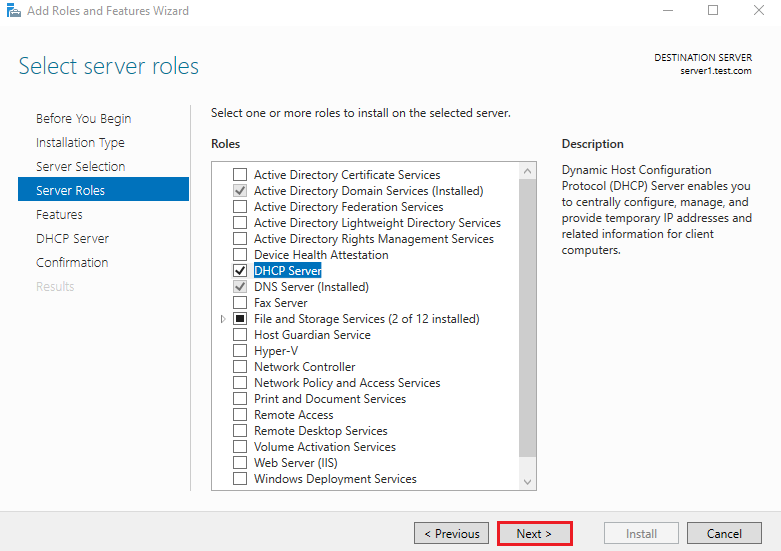
۵.انتخاب ویژگیها
در این پنجره، فقط روی Next کلیک کنید زیرا درحالحاضر به هیچ ویژگی اضافی نیاز نداریم.
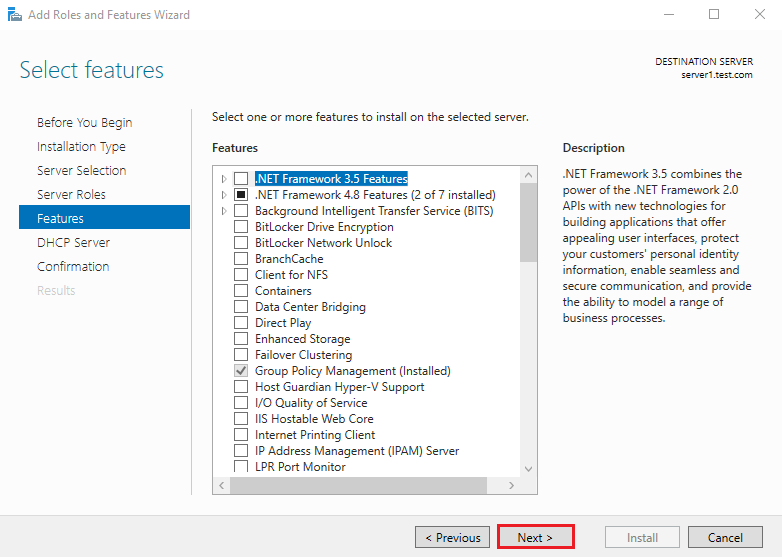
در این پنجره، میتوانید اطلاعات مختصری در مورد DHCP Server بخوانید. برای ادامه بر روی Next کلیک کنید.
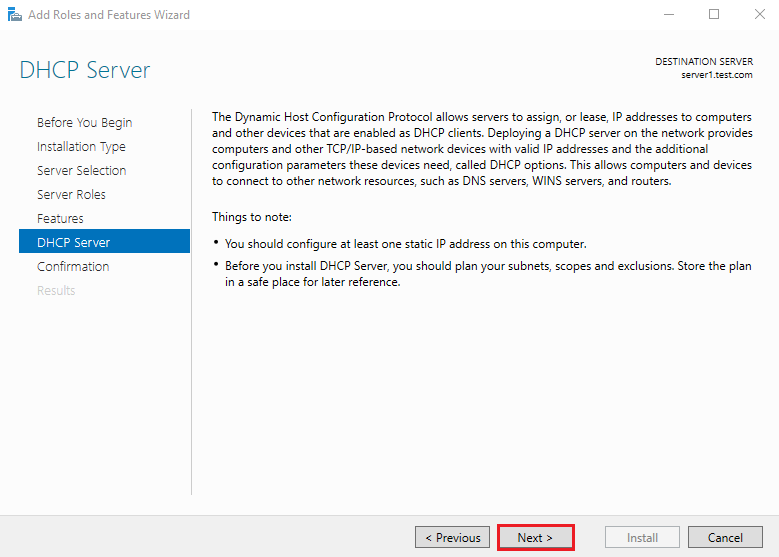
۶.تأیید انتخابها
پس از نصب موفق، لیست موارد مورد نیاز برای سرور DHCP را با دقت بررسی کرده و سپس بر روی Install کلیک کنید. پس از اتمام نصب، روی Close کلیک کنید. اکنون سرور DHCP شما به درستی نصب شده است. حالا به تنظیمات پس از نصب، در سرور DHCP میپردازیم.
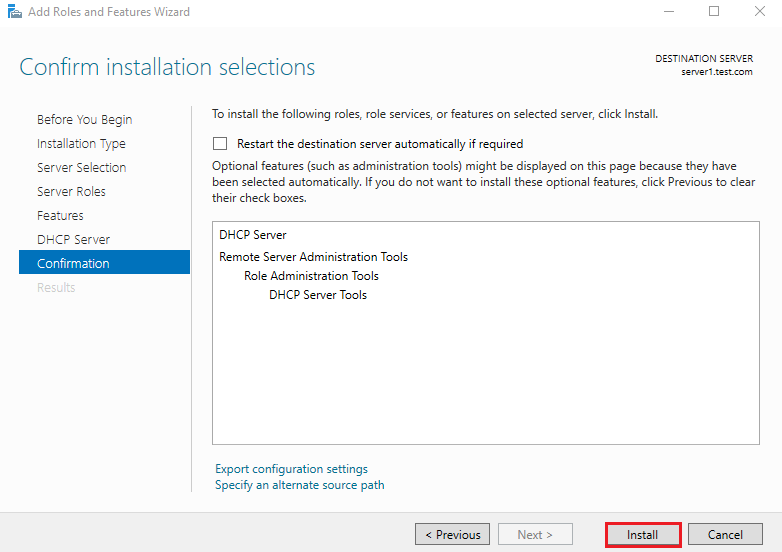
پایان نصب DHCP
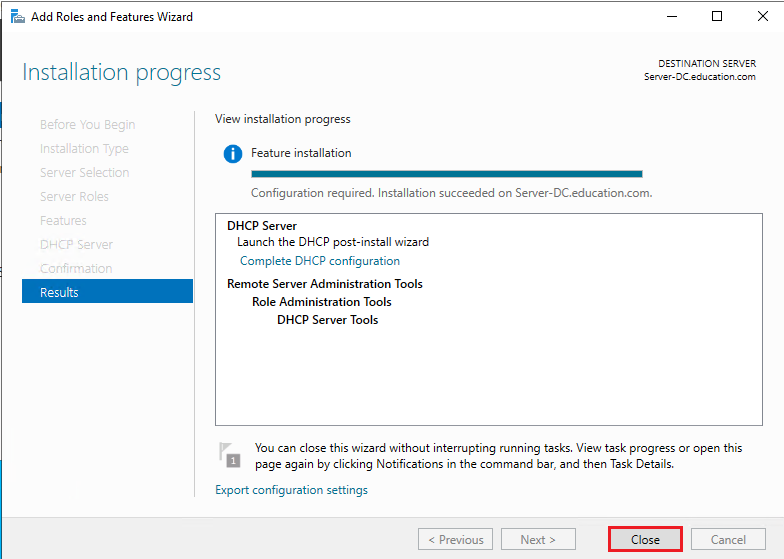
مراحل پیکربندی DHCP
اگر مراحل بالا را انجام دادهاید و سرویس DHCP را نصب کردهاید. اکنون باید آن را پیکربندی کنید.
مرحله ۱
ابتدا پنجره Server Manager را باز کنید، در پنل سمت چپ پنجره بهدنبال گزینه DHCP بگردید. باید یک هشدار با رنگ زرد را مشاهده کنید. در ادامه بر روی لینک More در انتهای جمله هشدار کلیک کنید.
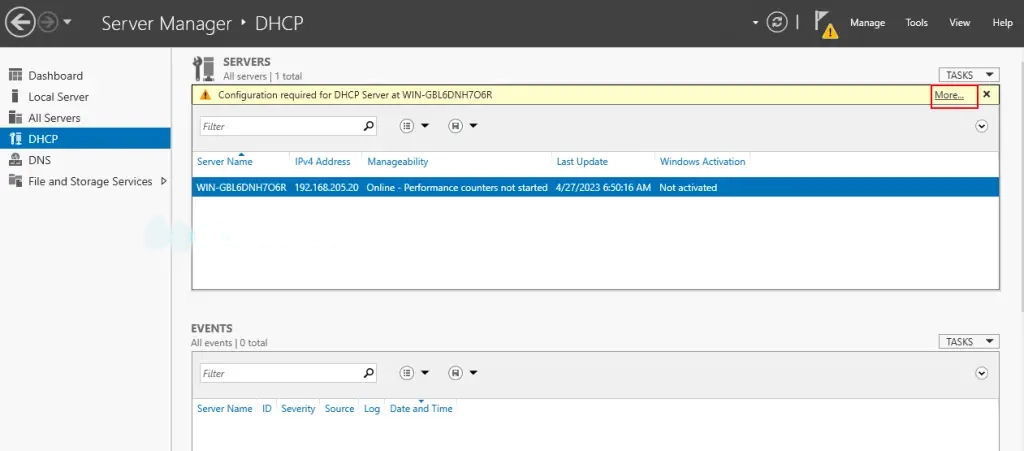
مرحله ۲
در ادامه پس از بازکردن پنجره “All Server Task Details and Notifications”، روی “Complete DHCP Configuration” کلیک کنید میبینید که یک راهنمای نصب ظاهر میشود. سپس رویNext کلیک کنید.
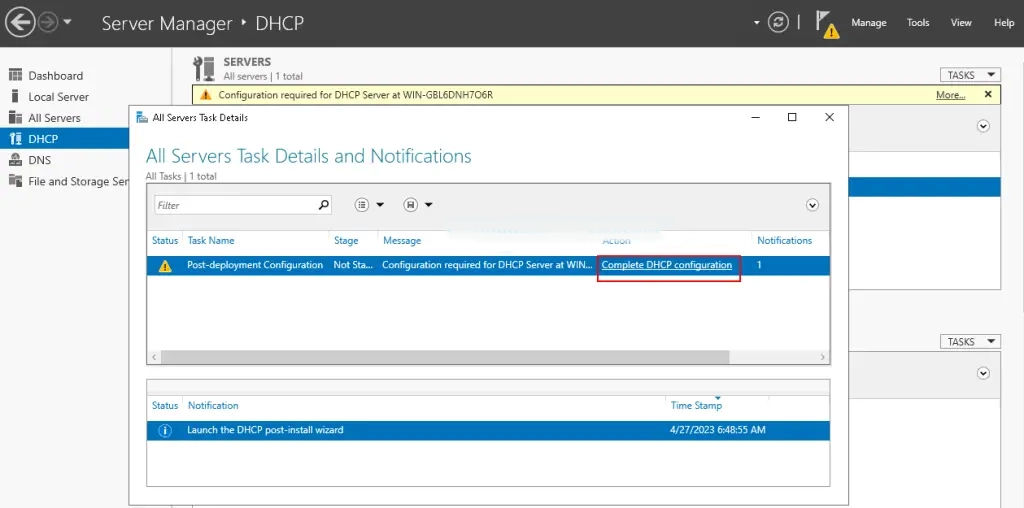
مرحله ۳
در این بخش، اگر سرور شما مستقل است، بر روی Skip AD authorization کلیک کنید و پس از آن روی Commit و در انتها دکمه Close را بفشارید
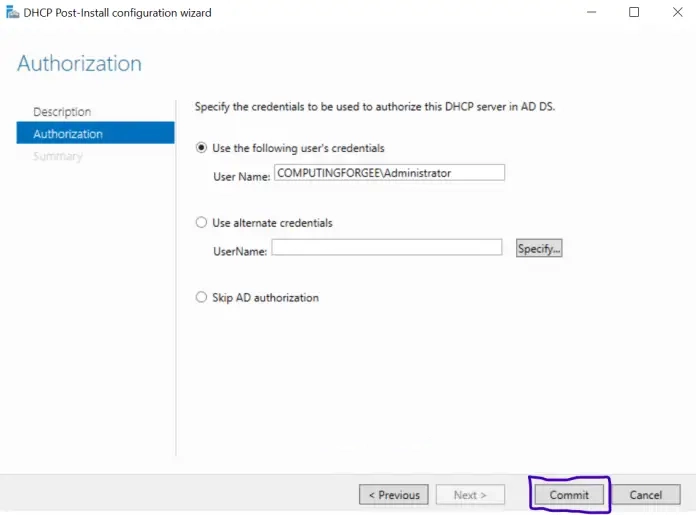
اما اگر سرور به AD Domain متصل شود، کاربر فعلی بهطور خودکار احراز هویت میشود. همچنین میتوانید کاربر دیگری را نیز برای احراز هویت تنظیم کنید و و پس از آن روی Commit و در انتها دکمه Close را بفشارید.
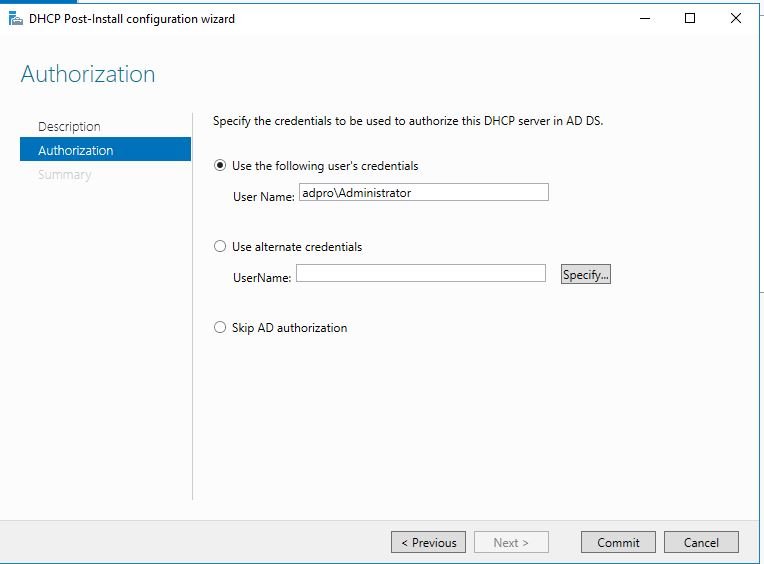
مجوز دادن به سرور DHCP
داشبورد مدیر سرور را باز کنید، روی tools کلیک کنید و DHCP را انتخاب کنید.
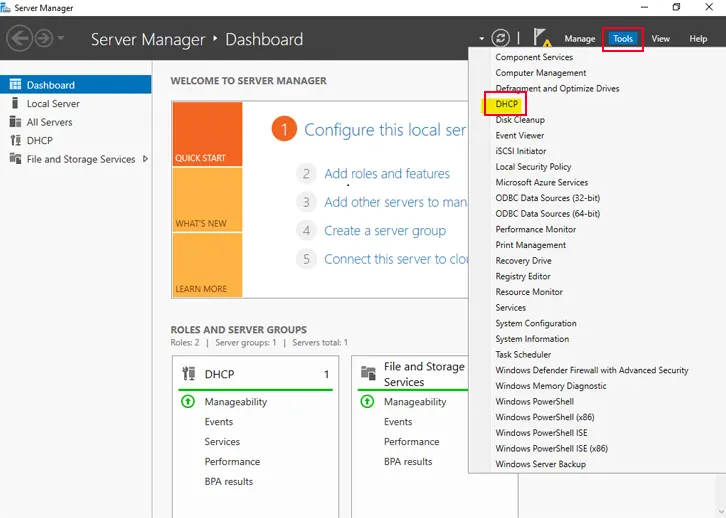
وارد کردن دامنه جدید
روی IPv4 کلیک راست کرده و New Scope را انتخاب کنید. سپس یک پنجره جدید برای مشخصکردن دامنه جدید باز میشود. در ادامه روی دکمه Next کلیک کنید.
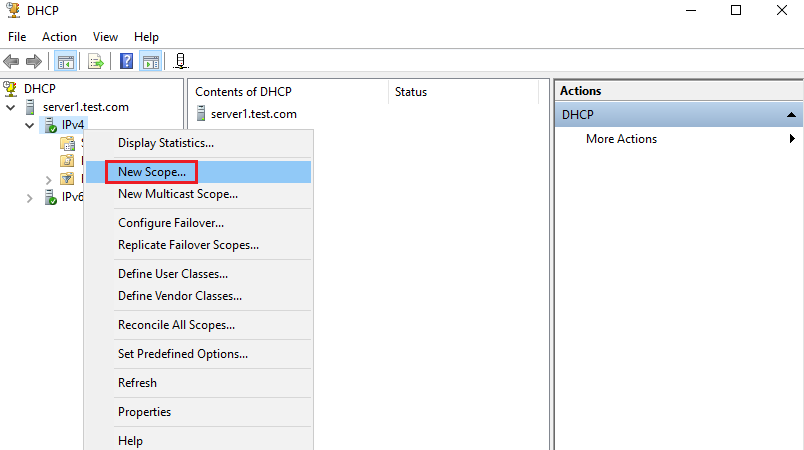
تعیین نام دامنه
نام و توضیحات را برای محدوده جدید وارد کنید و روی Next کلیک کنید.
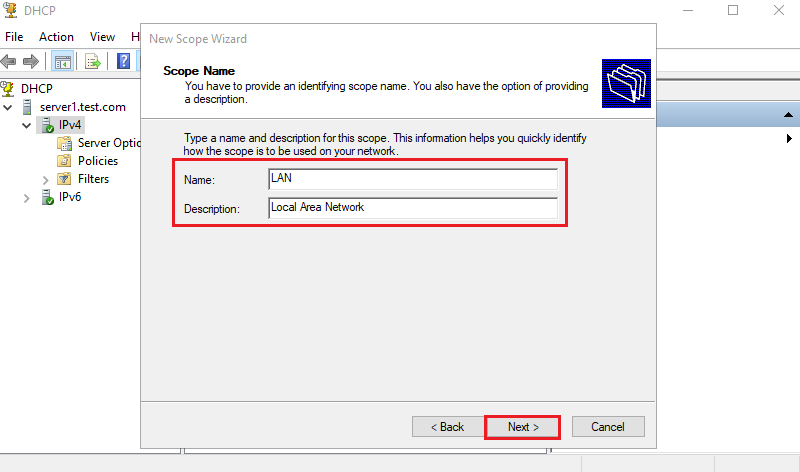
تعیین محدوده آدرس IP
محدوده آدرس IP و زیرشبکه را برای محدوده جدید مشخص کنید و بر روی دکمه Nextکلیک کنید.
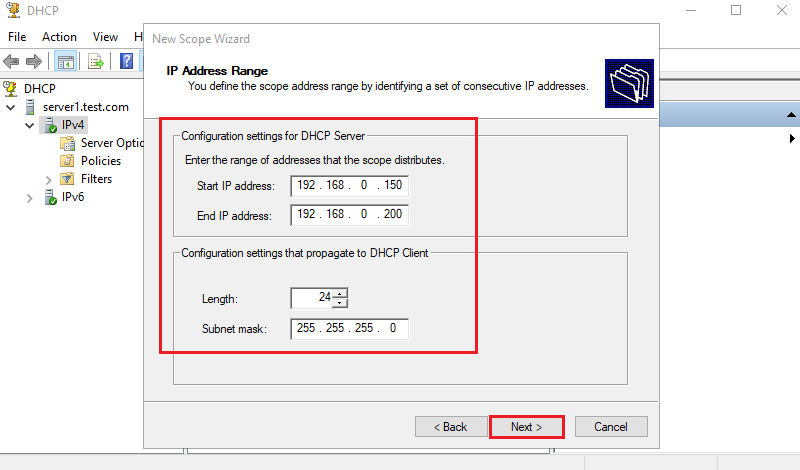
وارد کردن آدرسهای استثنا
محدوده آدرسهای IP موارد استثنا را اضافه کنید و روی Next کلیک کنید.
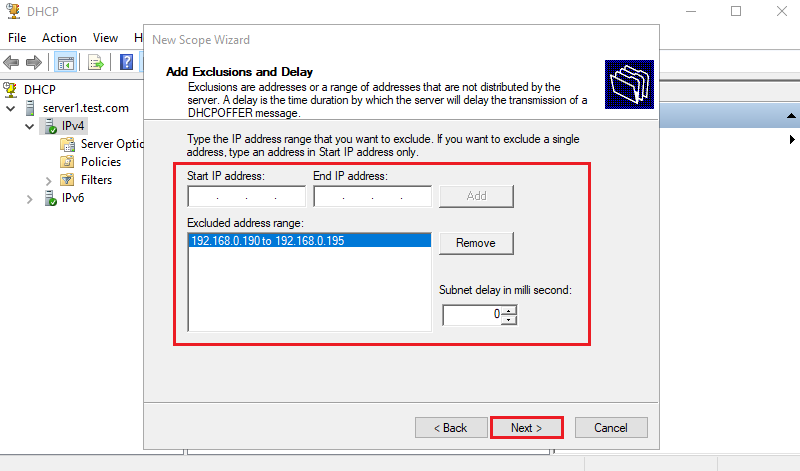
مدت زمان اجاره IP
مدت زمان اجاره IP بهطور پیشفرض ۸ روز است. در این قسمت مدت اجاره IP به یک کلاینت یا مشتری خاص را وارد کرده و بر روی دکم Next کلیک کنید.
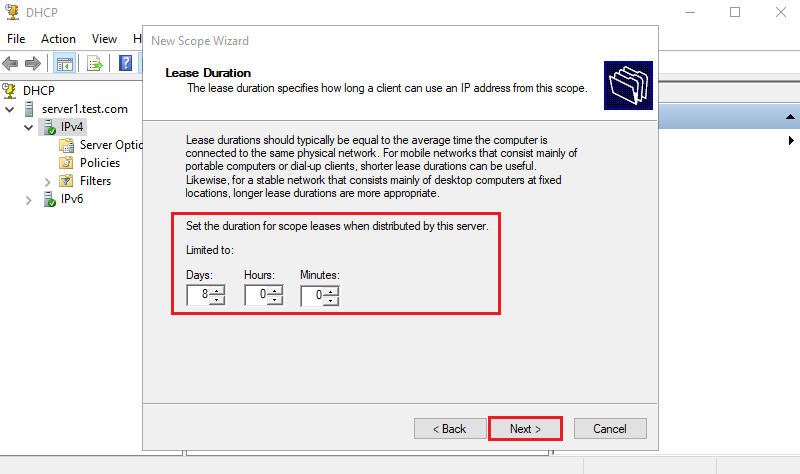
گزینه های DHCP
در پیکربندی گزینههایDHCP، گزینه Yes, I want to configure these options now را انتخاب کنید و در ادامه بر روی Next کلیک کنید.
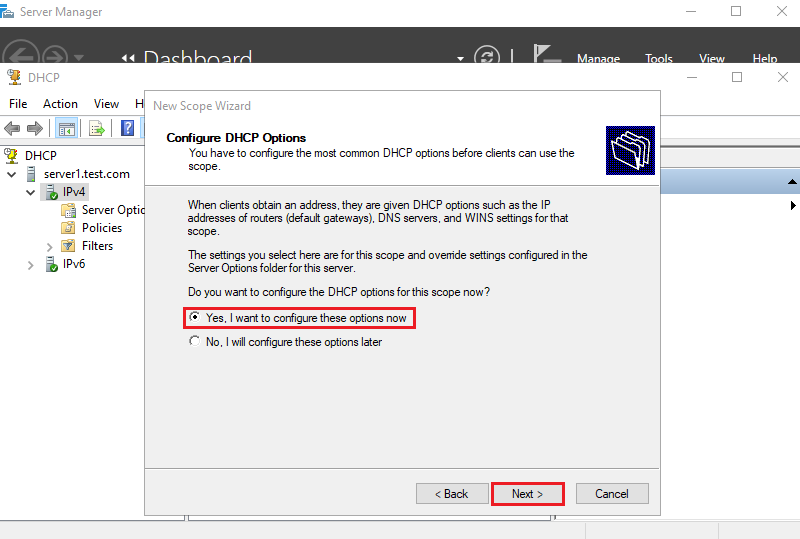
وارد کردن default gateway
default gateway شبکه خود را وارد کرده و بر روی Next کلیک کنید.
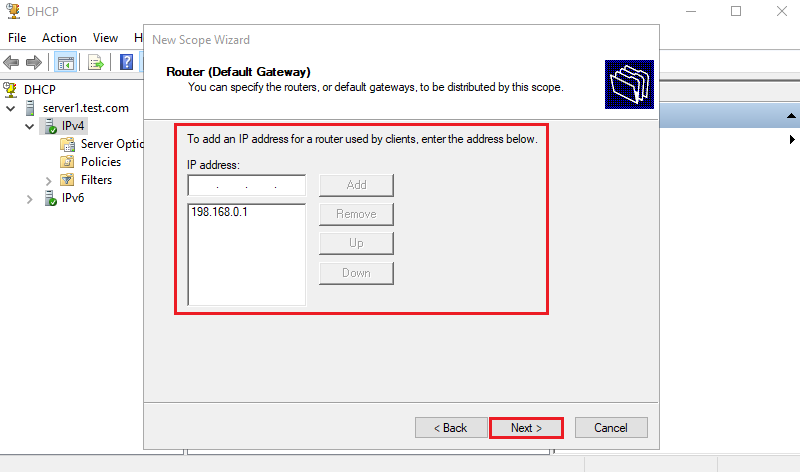
وارد کردن نام دامنه و DNS سرور
در این مرحله باید نام دامنه و DNS سرور شبکه خود را وارد کنید. اگر سرور شما در Active Directory Domain باشد، به صورت خودکار تنظیم می شود. در ادامه بر روی Next کلیک کنید.
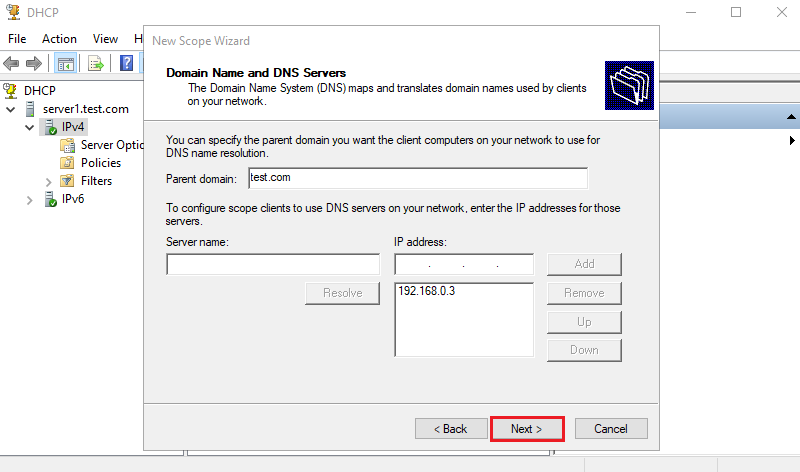
وارد کردن تنظیمات سرور WINS
تنظیمات سرور WINS اختیاری است. میتوانید آن را انجام دهید. اگر علاقه ای ندارید، میتوانید آن را خالی بگذارید و بر روی Next کلیک کنید.
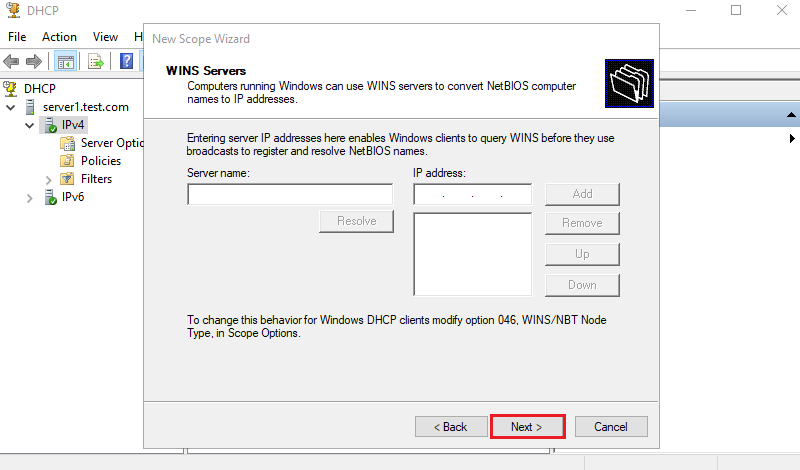
فعال کردن دامنه
گزینه Yes, I want to activate this scope را انتخاب کنید و روی Next کلیک کنید تا Scope فعال شود.
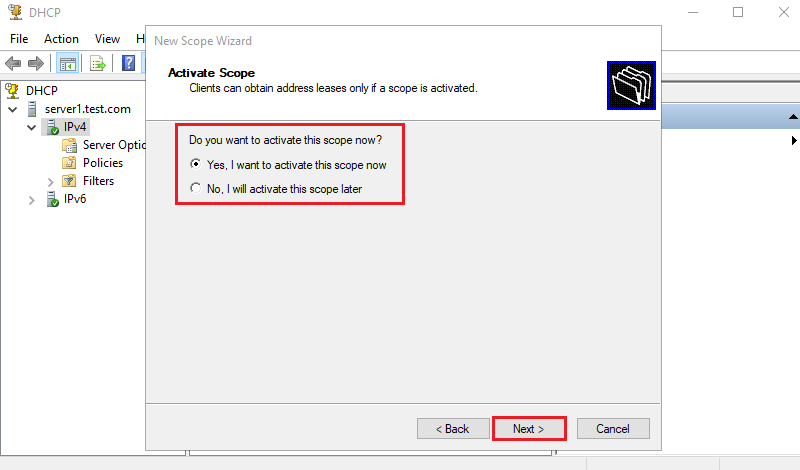
بستن تنظیمات دامنه
در این مرحله تنظیمات سرور DHCP را با موفقیت انجام دادیم. اکنون میتوانید برای بستن New Scope Wizard روی Finish کلیک کنید.
پیکربندی DHCP را باز کنید. خواهید دید در این پنجره میتوانید بررسی کنید که آیا تنظیمات به شکل زیر موجود هست یا خیر.
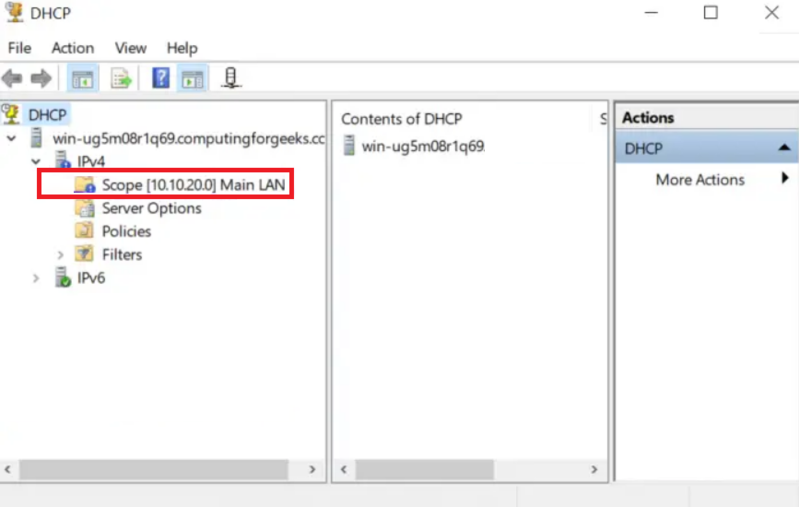
پیکربندی آدرس IP اختصاص یافته توسط DHCP
اطمینان حاصل کنید که کلاینت و سرور DHCP در همان شبکه هستند.
محیط نمایشی مشتری
نام کامپیوتر: server2
سیستمعامل: Windows Server 2022 Datacenter
داشبورد Server Manager را باز کنید،Local Server را انتخاب کنید و روی Ethernet کلیک کنید.
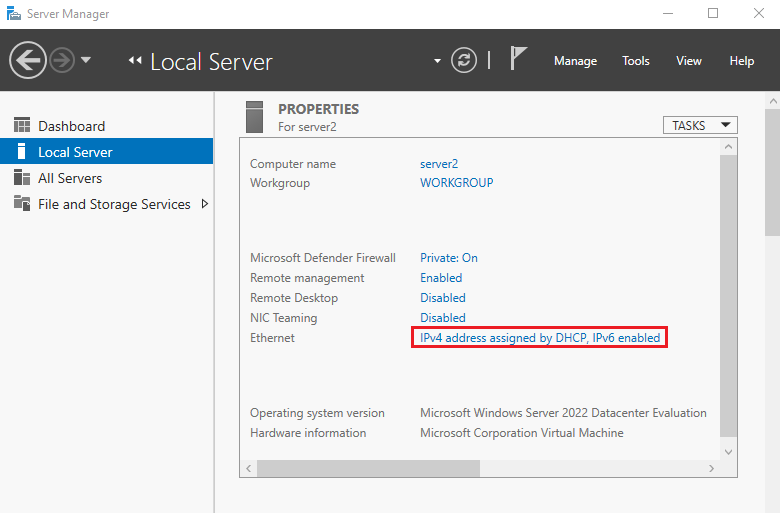
بر روی ا Ethernetکلیک راست کنید وProperties را انتخاب کنید.

در پنجره Ethernet Properties، روی پروتکل اینترنت نسخه ۴ (TCP/IPv4) کلیک کنید.

در پنجره Internet Protocol Version 4 (TCP/IPv4) Properties گزینه Obtain an IP address automatically انتخاب کنید و سپس گزینه Obtain DNS server address automatically انتخاب کرده و روی دکمه OK کلیک کنید.
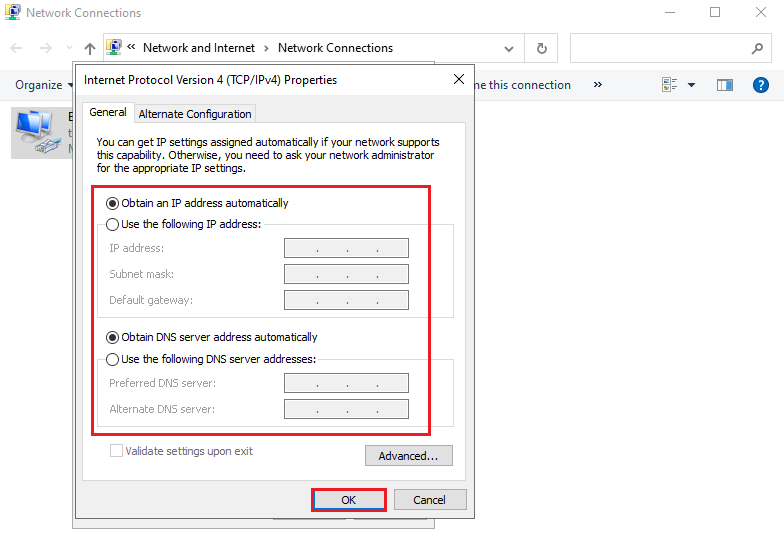
و در ادامه باز هم بر روی OK کلیک کنید.
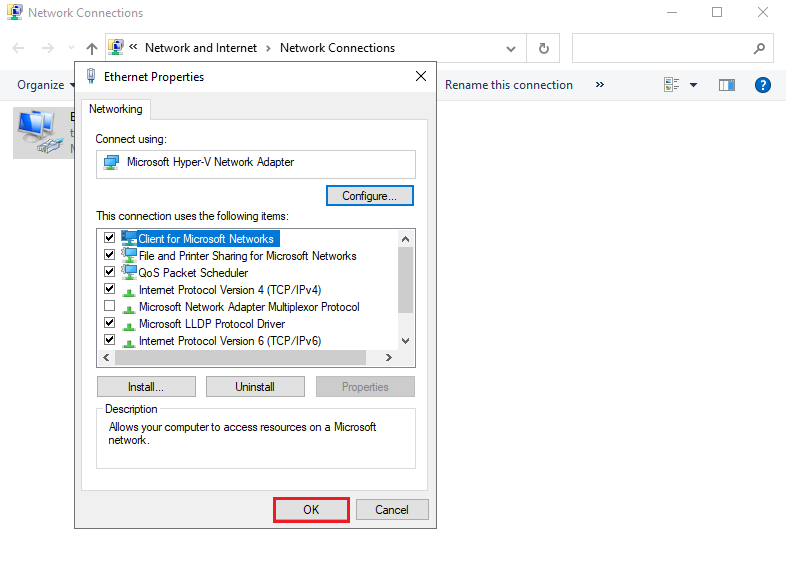
در این پنجره بر روی Ethernet راست کلیک کرده و سپس Status را انتخاب کنید.

در این پنجره آدرس IP را مشاهده کرده و روی Close کلیک کنید.
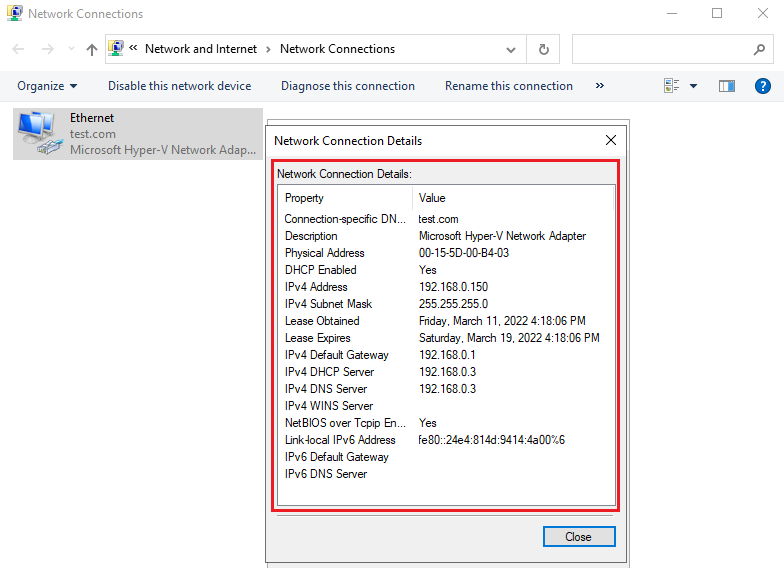
اکنون DHCP Client شما برای دریافت آدرس IP از سمت سرور پیکربندی شده است. این مراحل ساده به دستگاهها امکان پذیرفتن آدرس IP و تنظیمات دیگر شبکه از سوی DHCP Server را میدهد. بنابراین نصب و پیکربندی DHCP در ویندوز سرور برای ایجاد زیرساخت شبکه امری اساسی و حیاتی است.
DHCP با پیکربندی صحیح، مدیریت آسان آدرسهای IP را فراهم میکند و خطر اشتباهات IP را کاهش میدهد. نصب و پیکربندی DHCP در ویندوز سرور نیازمند درک اولیه از مفاهیم شبکه است. همچنین بهرهگیری از رویکرد عملی برای تنظیم سرور و تنظیمات مختلف مانند scopes،options و رزروها است. نتیجه این تدابیر، ایجاد یک زیرساخت شبکه کارآمد، پربازده و انعطافپذیر است که با نیازهای سازمان هماهنگی دارد.
جمع بندی
با نصب و پیکربندی DHCP بر روی ویندوز سرور، گام مهمی در بهبود بهرهوری و کارایی شبکه انجام میشود. این ابزار کارآمد نه تنها درخواستهای پیچیده را از مدیران شبکه کاهش میدهد بلکه امکان اختصاص داینامیک و بهینه آدرسهای IP به دستگاهها را نیز بهدنبال دارد.
در این مقاله با ارائه روش گامبهگام نصب و راهاندازی DHCP بر روی ویندوز سرور، پروسه نصب را به یک تجربه ساده تبدیل کردهایم. این ابزار از طریق رابط گرافیکی، امکانات مختلفی را برای مدیران شبکه در اختیارشان قرار میدهد. پس از نصب موفق، مدیران با قابلیت پیکربندی آسان DHCP Server، بهراحتی تنظیمات شبکه را مدیریت میکنند.
درصورت کسب اطلاعات و راهنماییهای بیشتر در این زمینه حتما سوالات و نظرات خود را در بخش کامنتها مطرح کنید و یا از طریق پشتیبانهای سایت با ما در ارتباط باشید. کارشناسان آوابرید در اسرع وقت پاسخگوی شما خواهند بود.


